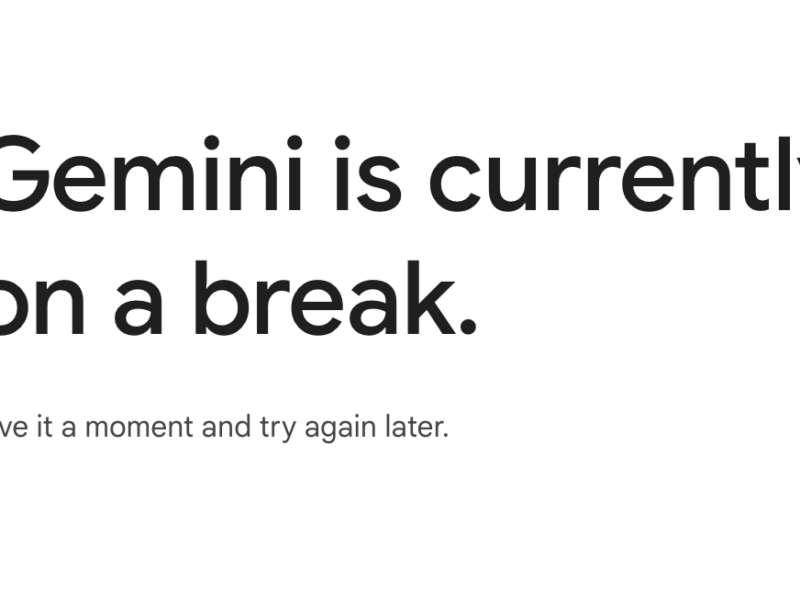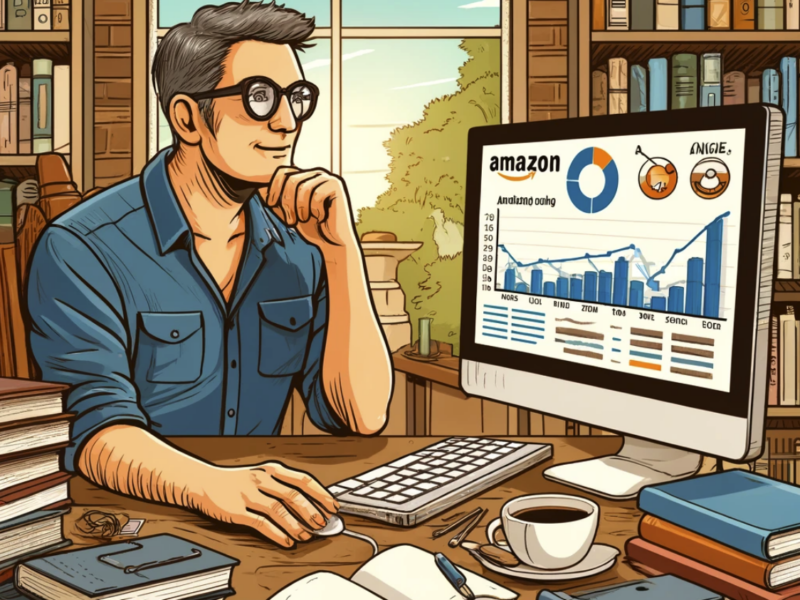Smiley faces, also known as emoticons, have become an integral part of our digital communication.
These simple symbols can convey a wide range of emotions, adding depth and nuance to our text-based conversations.
One of the most popular smiley faces is the classic ☺ symbol.
Smiley Face (☺) – How to Type on Phone, PC, Mac
Here’s a brief guide on how to type the smiley face symbol (☺):
Phone (iOS and Android):
- Access the emoji keyboard.
- Look for the ☺ symbol (or similar smiley emojis) and tap on it.
PC (Alt Code for Windows):
- Hold down the
Altkey.- Type
1on the numeric keypad.- Release the
Altkey.Mac:
- For the smiley face symbol specifically, it’s more common to use the emoji keyboard.
- Press
Control+Command+Spaceto bring up the emoji keyboard.- Select the ☺ symbol or a similar smiley emoji.
Copy-Paste:
- Copy: ☺
- Paste where needed.
Below in more detail we look at various methods to type the smiley face on different devices, including phones, PCs, and Macs.
Whether you want to express happiness, friendliness, or simply add a touch of positivity to your messages, we’ve got you covered.
Table of Contents
How to Type on Phone
Typing a smiley face on your phone is a breeze. Here are a few methods you can use:
1. Using the Default Keyboard
Most smartphones come with a default keyboard that includes a variety of emojis, including the smiley face. To type the smiley face on your phone:
- Open the messaging app or any other app where you want to type the smiley face.
- Tap on the text input field to bring up the keyboard.
- Look for the emoji button on the keyboard. It is usually located near the space bar or in the bottom row of keys.
- Tap on the emoji button to open the emoji picker.
- Navigate to the “Smileys & Emotion” category or search for “smiley face” using the search bar.
- Select the smiley face (☺) from the available options and it will be inserted into your text.
2. Using a Third-Party Keyboard App
If your default keyboard doesn’t have a built-in emoji picker or if you prefer a different keyboard app, you can install a third-party keyboard from the app store.
These keyboards often offer a wide range of emojis, including the smiley face. Here’s how to type the smiley face using a third-party keyboard:
- Install a third-party keyboard app from your app store. Popular options include Gboard, SwiftKey, and Emoji Keyboard.
- Follow the on-screen instructions to set up the keyboard as your default input method.
- Open the messaging app or any other app where you want to type the smiley face.
- Tap on the text input field to bring up the keyboard.
- Look for the emoji button on the keyboard. It may have a smiley face icon or a globe icon.
- Tap on the emoji button to open the emoji picker.
- Navigate to the “Smileys & Emotion” category or search for “smiley face” using the search bar.
- Select the smiley face (☺) from the available options and it will be inserted into your text.
How to Type on PC
Typing a smiley face on your PC is slightly different from typing on a phone. Here are a few methods you can use:
1. Using the On-Screen Keyboard
If you don’t have a physical keyboard with a dedicated emoji key, you can use the on-screen keyboard on your PC to type the smiley face. Here’s how:
- Click on the “Start” button and search for “On-Screen Keyboard”.
- Click on the “On-Screen Keyboard” app to open it.
- Click on the smiley face icon on the on-screen keyboard to bring up the emoji picker.
- Navigate to the “Smileys & Emotion” category or search for “smiley face” using the search bar.
- Click on the smiley face (☺) from the available options and it will be inserted into your text.
2. Using Keyboard Shortcuts
Some keyboards have dedicated shortcuts to type special characters, including smiley faces. Here’s how to type the smiley face using keyboard shortcuts:
- Make sure the Num Lock key is turned on.
- Press and hold the Alt key on your keyboard.
- While holding the Alt key, type the number 1 on the numeric keypad.
- Release the Alt key, and the smiley face (☺) will appear in your text.
How to Type on Mac
Mac users can also easily type the smiley face using various methods. Here are a few options:
1. Using Keyboard Shortcuts
Mac keyboards have built-in shortcuts to type special characters, including smiley faces. Here’s how to type the smiley face using keyboard shortcuts:
- Place the cursor where you want to insert the smiley face.
- Press and hold the Option key on your keyboard.
- While holding the Option key, type the letter “J”.
- Release the Option key, and the smiley face (☺) will appear in your text.
2. Using the Character Viewer
The Character Viewer on Mac allows you to browse and insert a wide range of special characters, including smiley faces. Here’s how to access and use the Character Viewer:
- Click on the “Edit” menu in any text input field.
- Select “Emoji & Symbols” from the dropdown menu.
- The Character Viewer will appear, showing various categories of characters.
- Navigate to the “Emoji” category or search for “smiley face” using the search bar.
- Double-click on the smiley face (☺) from the available options and it will be inserted into your text.
FAQs – Smiley Face (☺) – How to Type on Phone, PC, Mac
1. Can I type a smiley face on my iPhone?
Yes, you can easily type a smiley face on your iPhone by using the default keyboard or installing a third-party keyboard app.
Follow the instructions mentioned in the “How to Type on Phone” section of this article for detailed steps.
2. Are there alternative smiley face symbols?
Yes, there are several alternative smiley face symbols that you can use, such as 🙂 or 🙂 for a smiling face and 😉 or 😉 for a winking face.
These symbols can vary depending on the platform and personal preferences.
3. Can I customize the smiley face symbol on my PC?
No, the smiley face symbol is predefined and cannot be customized on your PC.
However, you can use different keyboard shortcuts or install third-party software to access a wider range of emoticons and symbols.
4. How can I type a smiley face on a MacBook Pro?
To type a smiley face on a MacBook Pro, you can use keyboard shortcuts or the Character Viewer. Refer to the “How to Type on Mac” section of this article for detailed steps.
5. Can I use smiley faces in social media posts?
Yes, most social media platforms support smiley faces and other emojis.
You can either use the default emoji picker provided by the platform or copy and paste smiley faces from other sources.
6. Are there different smiley face symbols in different countries?
While the basic smiley face symbol (☺) is widely recognized and used globally, different cultures and regions may have their own variations and interpretations of smiley faces.
It’s always important to consider cultural context when using emojis in international communication.
7. Can I use smiley faces in professional emails?
Using smiley faces in professional emails depends on the context and the relationship with the recipient.
In more formal settings, it is generally advisable to use emoticons sparingly or not at all.
However, in certain informal or friendly work environments, smiley faces can help convey a positive tone.
8. How can I type a smiley face on an Android phone?
To type a smiley face on an Android phone, you can use the default keyboard or install a third-party keyboard app.
Follow the instructions mentioned in the “How to Type on Phone” section of this article for detailed steps.
9. Can I create my own custom smiley face symbol?
No, you cannot create your own custom smiley face symbol.
The available symbols are predefined and standardized across different platforms and devices.
10. Are there keyboard shortcuts for smiley faces on Windows?
Yes, there are keyboard shortcuts for smiley faces on Windows.
Refer to the “How to Type on PC” section of this article for detailed steps on using keyboard shortcuts to type a smiley face on Windows.
Summary – Smiley Face (☺) – How to Type on Phone, PC, Mac
Typing a smiley face (☺) on your phone, PC, or Mac is a simple process that can enhance your digital communication.
Whether you prefer using the default keyboard, installing a third-party keyboard app, or utilizing keyboard shortcuts, there are multiple options available to express your emotions through smiley faces.
Remember to explore the various methods mentioned in this article and choose the one that suits your device and personal preferences.
Related
- Backward 3 Symbol
- Copyright Symbol
- Registered Trademark Symbol
- Degree Symbol
- Plus-Minus Symbol
- Infinity Symbol
- Division Symbol
- Section Symbol
- Bullet Point Symbol
- Euro Symbol
- Yen Symbol
- Pound Sterling Symbol
- Cent Symbol
- Square Root Symbol
- Musical Note Symbol
- Female Symbol
- Male Symbol
- Dagger Symbol