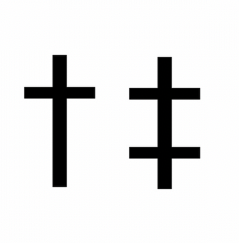When it comes to typing special characters like the dagger (†) and double dagger (‡) on your phone, PC, or Mac, it can sometimes be a bit challenging.
These symbols are commonly used in various contexts, such as footnotes, references, and annotations.
Dagger (†) & Double Dagger (‡) – How to Type on Phone, PC, Mac
Below is a concise guide on how to type the dagger (†) and double dagger (‡) symbols:
Dagger (†)
Phone (iOS and Android):
- Access the symbols or emoji keyboard.
- Look for the † symbol and tap on it.
PC (Alt Code for Windows):
- Hold down the
Altkey.- Type
0134on the numeric keypad.- Release the
Altkey.Mac:
- Hold down the
Optionkey.- Press the
Tkey.Double Dagger (‡)
Phone (iOS and Android):
- Access the symbols or emoji keyboard.
- Look for the ‡ symbol and tap on it.
PC (Alt Code for Windows):
- Hold down the
Altkey.- Type
0135on the numeric keypad.- Release the
Altkey.Mac:
- Hold down the
Optionkey.- Press the
Shiftkey and theTkey simultaneously.Copy-Paste:
- Dagger: †
- Double Dagger: ‡
- Paste where needed.
Below we look at different methods to type the dagger and double dagger symbols on different devices, providing you with valuable insights and practical solutions.
Table of Contents
Typing on Phone
When using your phone, whether it’s an iPhone or an Android device, there are a few methods you can employ to type the dagger and double dagger symbols.
Method 1: Using the Default Keyboard
Most smartphones come with a default keyboard that includes a wide range of symbols and special characters.
To access the dagger and double dagger symbols using the default keyboard:
- Open the app or document where you want to type the symbol.
- Tap on the text field to activate the keyboard.
- Long-press on the hyphen (-) key or the asterisk (*) key.
- A pop-up menu will appear with various symbol options.
- Swipe or slide your finger to the left or right to find the dagger (†) or double dagger (‡) symbol.
- Tap on the desired symbol to insert it into the text field.
This method may vary slightly depending on the make and model of your phone, but it should work on most devices with a default keyboard.
Method 2: Using Third-Party Keyboard Apps
If the default keyboard on your phone doesn’t include the dagger and double dagger symbols, you can consider using third-party keyboard apps.
These apps often offer a wider range of symbols and customization options.
Here are a few popular third-party keyboard apps that you can try:
- Gboard (Google Keyboard)
- SwiftKey
- Fleksy
After installing a third-party keyboard app, follow the app’s instructions to enable it and set it as your default keyboard.
Once done, you should have access to a broader range of symbols, including the dagger and double dagger symbols.
Typing on PC
When using a PC, whether it’s running Windows or macOS, there are several methods you can use to type the dagger and double dagger symbols.
Method 1: Using Alt Codes (Windows)
On Windows, you can use Alt codes to type special characters. Here’s how you can type the dagger and double dagger symbols using Alt codes:
- Ensure that the Num Lock key is turned on.
- Place your cursor in the desired location where you want to insert the symbol.
- Press and hold the Alt key on your keyboard.
- While holding the Alt key, enter the Alt code for the symbol using the numeric keypad. For the dagger symbol (†), enter 0134, and for the double dagger symbol (‡), enter 0135.
- Release the Alt key, and the symbol will appear.
Note: Alt codes only work with the numeric keypad, so ensure that your keyboard has a separate numeric keypad or use the virtual numeric keypad on your laptop.
Method 2: Using Character Map (Windows)
If your keyboard doesn’t have a numeric keypad or you find Alt codes inconvenient, you can use the Character Map utility on Windows:
- Open the Start menu and search for “Character Map.”
- Click on the Character Map app to open it.
- In the Character Map window, select the desired font from the drop-down menu.
- Scroll through the list of characters or use the search bar to find the dagger (†) or double dagger (‡) symbol.
- Click on the symbol to select it, and then click on the “Copy” button.
- Paste the symbol into the desired location by pressing Ctrl + V or right-clicking and selecting “Paste.”
Method 3: Using Emoji Panel (Windows 10)
If you’re using Windows 10, you can also access a wide range of symbols, including the dagger and double dagger symbols, through the Emoji Panel:
- Place your cursor in the desired location where you want to insert the symbol.
- Press the Windows key + . (period) or Windows key + ; (semicolon) to open the Emoji Panel.
- In the Emoji Panel, click on the “Symbols” tab.
- Scroll through the list of symbols or use the search bar to find the dagger (†) or double dagger (‡) symbol.
- Click on the symbol to insert it into the desired location.
Method 4: Using Character Viewer (Mac)
On macOS, you can use the Character Viewer to access a wide range of symbols, including the dagger and double dagger symbols:
- Place your cursor in the desired location where you want to insert the symbol.
- Press Control + Command + Space to open the Character Viewer.
- In the Character Viewer window, search for “dagger” or “double dagger” in the search bar.
- Click on the desired symbol to insert it into the text field.
FAQs – Dagger (†) & Double Dagger (‡) – How to Type on Phone, PC, Mac
Can I use the dagger and double dagger symbols in all applications?
The availability of these symbols may vary depending on the application or software you are using.
However, most word processors, text editors, and messaging apps support these symbols.
Are there any other methods to type these symbols on a phone?
Yes, some phones allow you to install additional language keyboards or symbol keyboards that provide easy access to a wide range of symbols, including the dagger and double dagger symbols.
Can I assign a keyboard shortcut for these symbols on my PC?
Yes, you can assign a keyboard shortcut for these symbols on your PC using text expansion or automation tools.
These tools allow you to create custom shortcuts that expand into the desired symbol when typed.
Are there any alternative symbols that can be used instead of the dagger and double dagger?
Yes, if you are unable to type the dagger and double dagger symbols, you can use alternative symbols such as asterisks (*) or plus signs (+) to indicate footnotes or references.
However, it is important to follow the appropriate style guide or formatting guidelines for your specific use case.
Can I copy and paste these symbols from the internet?
Yes, you can copy and paste these symbols from websites or other documents that already contain them.
However, ensure that the source is reliable and the symbols are correctly displayed before using them in your own work.
Are there any keyboard shortcuts for these symbols on a Mac?
Yes, on a Mac, you can create custom keyboard shortcuts for these symbols by going to “System Preferences” > “Keyboard” > “Text.”
In the Text tab, click on the “+” button to add a new shortcut and enter the desired symbol and corresponding keystrokes.
Can I use these symbols in filenames?
It is generally recommended to avoid using special characters, including the dagger and double dagger symbols, in filenames.
Some operating systems or file systems may not support these characters, which can lead to compatibility issues or difficulties in accessing the files.
How can I type these symbols on a tablet device?
The methods mentioned for typing on a phone should also work on most tablet devices.
You can use the default keyboard or install third-party keyboard apps to access the dagger and double dagger symbols.
Can I change the appearance or size of these symbols?
Yes, you can change the appearance or size of these symbols by modifying the font settings in your document or text editor.
Different fonts may have variations in the design of these symbols.
Are there any HTML codes for these symbols?
Yes, the HTML code for the dagger symbol (†) is ‡ and for the double dagger symbol (‡) is ‡. You can use these codes in HTML documents or web pages to display the corresponding symbols.
Can I use these symbols in social media posts or comments?
The availability of these symbols in social media platforms depends on the platform itself. Some platforms may support these symbols, while others may not.
It is recommended to check the specific guidelines or documentation provided by the platform.
Are there any Unicode codes for these symbols?
Yes, the Unicode code for the dagger symbol (†) is U+2020 and for the double dagger symbol (‡) is U+2021.
These codes can be used in various applications or programming languages that support Unicode characters.
Can I use these symbols in email signatures?
Yes, you can use these symbols in email signatures.
However, it is important to consider the compatibility of these symbols across different email clients and devices.
Test your email signature on various platforms to ensure the symbols are displayed correctly.
Are there any keyboard shortcuts for these symbols on an iPhone?
On an iPhone, you can create custom keyboard shortcuts for these symbols by going to “Settings” > “General” > “Keyboard” > “Text Replacement.”
Tap on the “+” button to add a new shortcut and enter the desired symbol and corresponding keystrokes.
Can I use these symbols in spreadsheet applications like Microsoft Excel or Google Sheets?
Yes, you can use these symbols in spreadsheet applications.
However, the method to access these symbols may vary depending on the specific application.
In most cases, you can use the “Insert Symbol” or “Special Characters” feature to find and insert these symbols.
By following these methods and considering the tips provided, you can easily type the dagger (†) and double dagger (‡) symbols on your phone, PC, or Mac, enhancing your writing and communication with these special characters.
Summary – Dagger (†) & Double Dagger (‡) – How to Type on Phone, PC, Mac
Typing the dagger (†) and double dagger (‡) symbols on your phone, PC, or Mac can be achieved through various methods.
On phones, you can use the default keyboard or third-party keyboard apps.
On PCs running Windows, you can utilize Alt codes, the Character Map utility, or the Emoji Panel.
On Macs, you can use the Character Viewer. By following these methods, you can easily incorporate these symbols into your writing, footnotes, or references.
Related
- Backward 3 Symbol
- Copyright Symbol
- Registered Trademark Symbol
- Degree Symbol
- Plus-Minus Symbol
- Infinity Symbol
- Division Symbol
- Section Symbol
- Bullet Point Symbol
- Euro Symbol
- Yen Symbol
- Pound Sterling Symbol
- Cent Symbol
- Square Root Symbol
- Smiley Face Symbol
- Sad Face Symbol
- Musical Note Symbol
- Female Symbol
- Male Symbol