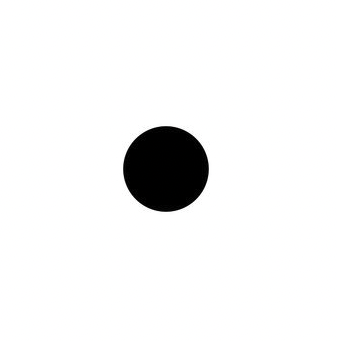When it comes to typing on various devices such as phones, PCs, and Macs, one of the most commonly used symbols is the bullet point (•).
Bullet points are widely used in various contexts, including creating lists, organizing information, and highlighting key points.
However, many people may not be aware of the different methods and shortcuts available to type bullet points on different devices.
Bullet Point (•) – How to Type on Phone, PC, Mac
Here’s a short guide on how to type the bullet point symbol (•):
Phone (iOS and Android):
- Access the symbols or emoji keyboard.
- Look for the • symbol and tap on it.
PC (Alt Code for Windows):
- Hold down the
Altkey.- Type
0149on the numeric keypad.- Release the
Altkey.Mac:
- Hold down the
Optionkey.- Press the
8key.Copy-Paste:
- Copy: •
- Paste where needed.
Below we look in more detail how to type bullet points on phones, PCs, and Macs, providing valuable insights and practical tips to enhance your typing experience.
Table of Contents
Typing Bullet Points on Phones
With the increasing popularity of smartphones, knowing how to type bullet points on your phone can be incredibly useful. Here are a few methods you can use:
1. Using the Default Keyboard
Most smartphones come with a default keyboard that includes a range of symbols, including the bullet point.
To type a bullet point using the default keyboard:
- Open the app or document where you want to type the bullet point.
- Tap on the text field to activate the keyboard.
- Long-press the period (.) key on the keyboard.
- A pop-up menu will appear with various symbols, including the bullet point (•).
- Select the bullet point symbol and it will be inserted into the text field.
This method may vary slightly depending on the make and model of your phone, but the general process remains the same.
2. Using Third-Party Keyboard Apps
If you prefer more customization options or additional features, you can consider using third-party keyboard apps.
These apps often provide a wide range of symbols, including bullet points, that can be easily accessed.
Some popular third-party keyboard apps include Gboard, SwiftKey, and Fleksy.
After installing a third-party keyboard app:
- Open the app or document where you want to type the bullet point.
- Tap on the text field to activate the keyboard.
- Switch to the third-party keyboard by tapping on the globe or smiley icon on your default keyboard.
- Look for the bullet point symbol in the symbols or special characters section of the third-party keyboard.
- Select the bullet point symbol and it will be inserted into the text field.
Using a third-party keyboard app can provide you with more flexibility and options when typing bullet points on your phone.
Typing Bullet Points on PCs
Typing bullet points on PCs is relatively straightforward, and there are several methods you can use:
1. Using Alt Codes
Alt codes are a convenient way to type special characters, including bullet points, using the numeric keypad on your PC. Here’s how you can use Alt codes to type a bullet point:
- Ensure that the Num Lock on your keyboard is turned on.
- Place the cursor where you want to insert the bullet point.
- Press and hold the Alt key.
- While holding the Alt key, type the Alt code for the bullet point (0149) using the numeric keypad.
- Release the Alt key, and the bullet point (•) will appear.
Alt codes can be used in various applications, including word processors, text editors, and web browsers.
2. Using Character Map
If you don’t have a numeric keypad or prefer a visual interface, you can use the Character Map utility available in Windows. Here’s how:
- Open the Start menu and search for “Character Map.”
- Click on the Character Map app to open it.
- In the Character Map window, select the font that supports bullet points (e.g., Arial, Times New Roman).
- Scroll through the list of characters until you find the bullet point symbol (•).
- Click on the bullet point symbol to select it.
- Click on the “Copy” button to copy the symbol to your clipboard.
- Paste the bullet point symbol (•) into your desired application or document.
The Character Map utility provides access to a wide range of symbols, making it useful for typing various special characters, including bullet points.
Typing Bullet Points on Macs
Mac users can also easily type bullet points using different methods. Here are a couple of options:
1. Using Keyboard Shortcuts
Mac provides convenient keyboard shortcuts to type bullet points without the need for additional software or utilities. To type a bullet point on a Mac:
- Place the cursor where you want to insert the bullet point.
- Press and hold the Option key (⌥) on your keyboard.
- While holding the Option key, press the 8 key on your keyboard.
- Release both keys, and the bullet point (•) will appear.
This keyboard shortcut works in various applications on Mac, including text editors, word processors, and web browsers.
2. Using Character Viewer
If you prefer a visual interface to select symbols, you can use the Character Viewer on Mac. Here’s how:
- Click on the Apple menu in the top-left corner of your screen.
- Select “System Preferences” from the drop-down menu.
- In the System Preferences window, click on “Keyboard.”
- Go to the “Keyboard” tab and check the box next to “Show keyboard and emoji viewers in menu bar.”
- Close the System Preferences window.
- Click on the new icon in your menu bar that looks like a keyboard or smiley face.
- Select “Show Emoji & Symbols” from the drop-down menu.
- In the Character Viewer window, select “Bullet” from the left sidebar.
- Double-click on the bullet point symbol (•) to insert it into your document or application.
The Character Viewer provides access to a wide range of symbols, making it useful for typing bullet points and other special characters on your Mac.
FAQs: Bullet Point (•) – How to Type on Phone, PC, Mac
1. Can I type bullet points on my iPhone?
Yes, you can type bullet points on your iPhone using the default keyboard or third-party keyboard apps.
2. Are there any shortcuts to type bullet points on a Windows PC?
Yes, you can use Alt codes or the Character Map utility to type bullet points on a Windows PC.
3. Do all fonts support the bullet point symbol?
No, not all fonts support the bullet point symbol. However, commonly used fonts like Arial and Times New Roman usually include the bullet point symbol.
4. Can I customize the appearance of the bullet point symbol?
Yes, you can customize the appearance of the bullet point symbol by changing the font, size, or color of the text.
5. Are there any keyboard shortcuts for bullet points on a Mac?
Yes, you can use the Option key (⌥) + 8 keyboard shortcut to type a bullet point on a Mac.
6. Can I use bullet points in text messages?
Yes, you can use bullet points in text messages on both iPhones and Android devices.
7. Are there any mobile apps specifically designed for typing bullet points?
While there are no specific apps solely dedicated to typing bullet points, many note-taking and text editing apps provide easy access to bullet point symbols.
8. Can I use bullet points in Microsoft Word?
Yes, you can use bullet points in Microsoft Word by selecting the bullet point option from the toolbar or using keyboard shortcuts.
9. How can I type bullet points on a Chromebook?
On a Chromebook, you can use the default keyboard or install third-party keyboard apps from the Chrome Web Store to type bullet points.
10. Can I use bullet points in email messages?
Yes, you can use bullet points in email messages by copying and pasting the bullet point symbol or using the formatting options provided by your email client.
11. Are there any alternative symbols to bullet points?
Yes, there are alternative symbols to bullet points, such as dashes (-), asterisks (*), and numbers (1., 2., 3., etc.).
The choice of symbol depends on the context and personal preference.
12. Can I type bullet points on a tablet?
Yes, you can type bullet points on tablets using the default keyboard or third-party keyboard apps, similar to smartphones.
13. How can I type bullet points in Google Docs?
In Google Docs, you can use the “Bulleted list” option from the toolbar or use the keyboard shortcut Ctrl + Shift + 8 (Windows) or Command + Shift + 8 (Mac) to create bullet points.
14. Can I use bullet points in Excel spreadsheets?
Yes, you can use bullet points in Excel spreadsheets by selecting the “Bulleted list” option from the toolbar or using keyboard shortcuts.
15. Are there any online resources for typing bullet points?
Yes, there are various online resources and forums where you can find additional tips and tricks for typing bullet points on different devices and platforms.
Summary – Bullet Point (•) – How to Type on Phone, PC, Mac
Typing bullet points on phones, PCs, and Macs can be done using various methods and shortcuts.
Here are the key takeaways:
- On phones, you can use the default keyboard or third-party keyboard apps to access the bullet point symbol.
- On PCs, you can use Alt codes or the Character Map utility to type bullet points.
- On Macs, you can use keyboard shortcuts or the Character Viewer to insert bullet points.
By familiarizing yourself with these methods, you can enhance your typing efficiency and effectively utilize bullet points in your documents, messages, and notes.
Related
- Backward 3 Symbol
- Copyright Symbol
- Registered Trademark Symbol
- Degree Symbol
- Plus-Minus Symbol
- Infinity Symbol
- Division Symbol
- Section Symbol