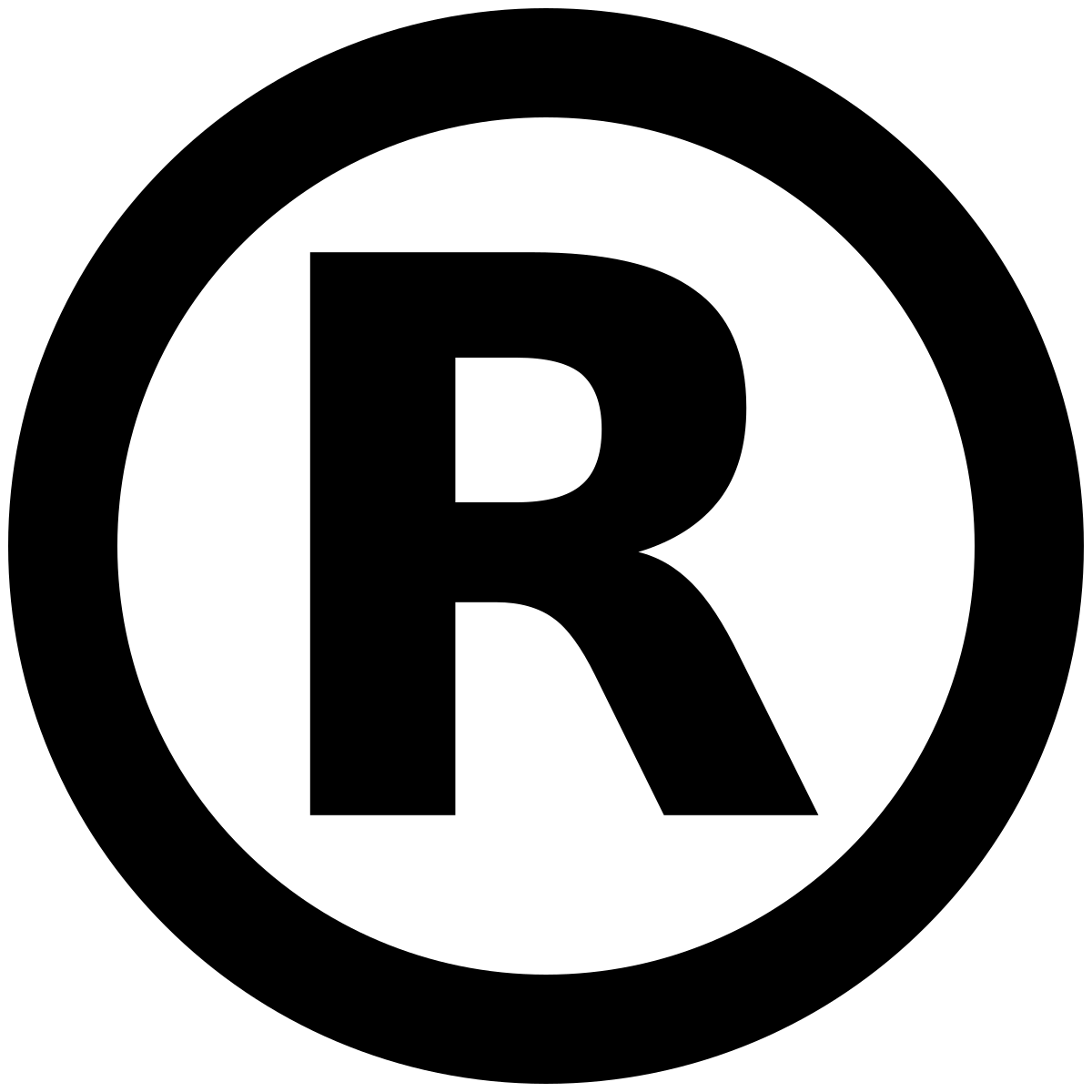The most common trademark symbol is the registered trademark symbol (®), which signifies that a particular brand or product has been officially registered with the appropriate authorities.
Knowing how to type the registered trademark symbol correctly on various devices, such as phones, PCs, and Macs, is essential for businesses and individuals alike.
Registered Trademark (®) – How to Type on Phone, PC, Mac
Here’s a concise guide on how to type the registered trademark symbol (®):
Copy-Paste:
- ®
PC (Alt Code for Windows):
- Hold down the
Altkey.- Type
0174on the numeric keypad.- Release the
Altkey.Mac:
- Hold down the
Optionkey.- Press the
rkey.
Below we look at the different methods and shortcuts to type the registered trademark symbol on different devices, along with some valuable insights and examples.
Table of Contents
Typing on Phone
With the increasing use of smartphones, it is important to know how to type the registered trademark symbol on your phone.
Here are some methods for different operating systems:
1. iOS (iPhone)
On an iPhone, you can easily access the registered trademark symbol by following these steps:
- Open the app where you want to type the symbol.
- Tap and hold the letter “R” on the keyboard.
- A pop-up menu will appear with various options, including the registered trademark symbol (®).
- Select the registered trademark symbol to insert it into your text.
Alternatively, you can also enable the Emoji keyboard on your iPhone and search for the registered trademark symbol under the “Symbols” category.
2. Android
Typing the registered trademark symbol on an Android phone may vary depending on the device and keyboard app you are using.
However, most Android devices offer the following method:
- Open the app where you want to type the symbol.
- Tap and hold the letter “R” on the keyboard.
- A pop-up menu will appear with various options, including the registered trademark symbol (®).
- Select the registered trademark symbol to insert it into your text.
If this method doesn’t work on your Android device, you can try installing a third-party keyboard app that provides easy access to special characters and symbols.
Typing on PC
When working on a PC, typing the registered trademark symbol requires a different approach.
Here are some methods for Windows and macOS:
1. Windows
On a Windows PC, you can use the following methods to type the registered trademark symbol:
- Method 1: Use the Alt code shortcut. Press and hold the Alt key on your keyboard, then type the code 0174 using the numeric keypad. Release the Alt key, and the registered trademark symbol (®) will appear.
- Method 2: Use the Character Map utility. Open the Character Map by searching for it in the Start menu. In the Character Map window, locate and select the registered trademark symbol, then click the “Copy” button. Paste the symbol (Ctrl+V) into your desired application.
2. macOS
On a Mac, you can type the registered trademark symbol using the following methods:
- Method 1: Use the Option key shortcut. Press and hold the Option key on your keyboard, then press the letter “R.” The registered trademark symbol (®) will appear.
- Method 2: Use the Character Viewer. Click on the Apple menu, then select “System Preferences” and “Keyboard.” In the Keyboard preferences window, check the box next to “Show Keyboard & Character Viewers in menu bar.” Click on the new icon in the menu bar and select “Show Character Viewer.” In the Character Viewer window, search for “registered” and double-click the registered trademark symbol to insert it into your text.
Typing on Mac
When using a Mac, typing the registered trademark symbol can be done using the same methods as mentioned above for macOS.
However, there is an additional method specifically for Mac users:
1. Text Replacement
Mac users can create a text replacement shortcut for the registered trademark symbol to save time and effort. Here’s how:
- Go to “System Preferences” and click on “Keyboard.”
- In the Keyboard preferences window, select the “Text” tab.
- Click on the “+” button to add a new text replacement rule.
- In the “Replace” field, type a shortcut like “R(TM)” or any other combination you prefer.
- In the “With” field, paste the registered trademark symbol (®) using one of the methods mentioned earlier.
- Click “Add” to save the text replacement rule.
Now, whenever you type the shortcut you created, it will automatically be replaced with the registered trademark symbol.
FAQs – Registered Trademark (®) – How to Type on Phone, PC, Mac
1. Can I use the registered trademark symbol without registering my trademark?
No, the registered trademark symbol (®) should only be used for trademarks that have been officially registered with the appropriate authorities.
Using the symbol without proper registration may lead to legal consequences.
2. Are there any alternatives to the registered trademark symbol?
Yes, if your trademark is not registered, you can use the unregistered trademark symbol (™) instead.
The unregistered trademark symbol signifies that you claim rights to a particular mark, even though it is not officially registered.
3. Can I type the registered trademark symbol on social media platforms?
Yes, most social media platforms support the use of special characters and symbols, including the registered trademark symbol.
You can follow the methods mentioned in this article to type the symbol on your phone, PC, or Mac, and then copy and paste it into your social media posts or profiles.
4. Is it necessary to include the registered trademark symbol every time my trademark is mentioned?
No, it is not necessary to include the registered trademark symbol every time your trademark is mentioned.
However, it is recommended to use the symbol at least once in prominent places, such as your website, marketing materials, and product packaging, to indicate the official registration of your trademark.
5. Can I use the registered trademark symbol for a pending trademark application?
No, the registered trademark symbol should only be used for trademarks that have been officially registered.
For pending trademark applications, you can use the “TM” symbol to indicate that you claim rights to a particular mark, even though it is not yet registered.
6. Are there any keyboard shortcuts for typing the registered trademark symbol on a PC?
Yes, on a Windows PC, you can use the Alt code shortcut by pressing and holding the Alt key while typing the code 0174 using the numeric keypad.
This will insert the registered trademark symbol (®) into your text.
7. Can I use the registered trademark symbol in my domain name?
Yes, you can use the registered trademark symbol in your domain name if your trademark is officially registered.
However, it is important to note that domain name availability and registration are separate processes from trademark registration.
8. Can I use the registered trademark symbol for a trademark registered in another country?
Yes, you can use the registered trademark symbol for a trademark registered in another country.
The symbol signifies that the trademark is officially registered, regardless of the country of registration.
9. Can I type the registered trademark symbol using voice recognition software?
Yes, most voice recognition software and virtual assistants, such as Siri and Google Assistant, recognize voice commands for special characters and symbols.
You can try saying “registered trademark symbol” or “registered trademark sign” to insert the symbol into your text.
10. Can I use the registered trademark symbol for a trademark that has expired?
No, once a trademark has expired, you should not use the registered trademark symbol (®) anymore.
The symbol is reserved for trademarks that are currently active and officially registered.
11. Can I use the registered trademark symbol for a trademark that has been canceled or invalidated?
No, if a trademark has been canceled or invalidated, you should not use the registered trademark symbol (®) anymore.
The symbol is reserved for trademarks that are currently active and officially registered.
12. Can I use the registered trademark symbol for a trademark that is no longer in use?
No, if a trademark is no longer in use, you should not use the registered trademark symbol (®) anymore.
The symbol is reserved for trademarks that are currently active and officially registered.
13. Can I use the registered trademark symbol for a trademark that has been assigned or transferred to another entity?
No, if a trademark has been assigned or transferred to another entity, you should not use the registered trademark symbol (®) anymore unless you are the new owner of the trademark.
The symbol should only be used by the entity that currently owns the registered trademark.
14. Can I use the registered trademark symbol for a trademark that has been licensed to another entity?
Yes, if you have licensed your trademark to another entity, they may use the registered trademark symbol (®) in connection with the licensed products or services.
However, it is important to include appropriate licensing agreements and guidelines to ensure proper usage of the symbol.
15. Can I use the registered trademark symbol for a trademark that is not yet in commercial use?
No, the registered trademark symbol (®) should only be used for trademarks that are already in commercial use and officially registered.
For trademarks that are not yet in commercial use, you can use the “TM” symbol to indicate your claim of rights to the mark.
These FAQs provide answers to common questions related to typing the registered trademark symbol on phones, PCs, and Macs.
If you have any specific queries or legal concerns regarding the usage of the registered trademark symbol, it is advisable to consult with a qualified intellectual property attorney.
Summary – Registered Trademark (®) – How to Type on Phone, PC, Mac
Knowing how to type the registered trademark symbol (®) correctly on different devices is essential for businesses and individuals who want to protect their brand identity.
On phones, you can access the symbol through keyboard shortcuts or by enabling the Emoji keyboard.
On PCs, you can use Alt codes or the Character Map utility on Windows, while Mac users can utilize the Option key shortcut or the Character Viewer.
Mac users also have the option to create a text replacement shortcut for convenience.
By understanding these methods, you can ensure accurate representation of your registered trademark symbol across various platforms and devices.
Related