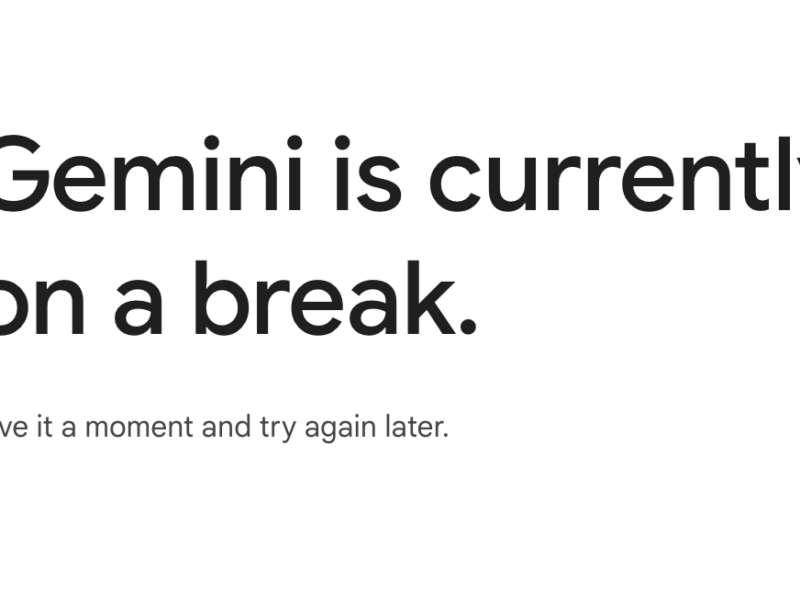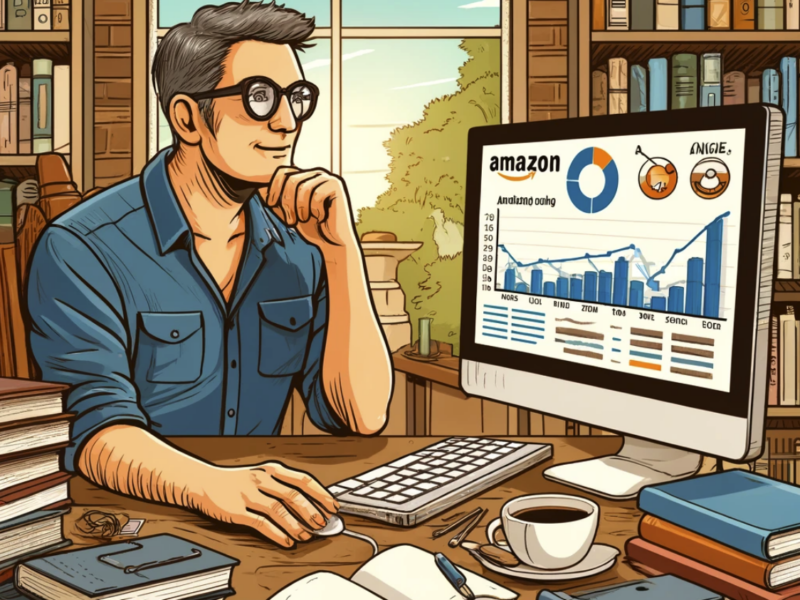A grainy monitor can be frustrating, especially when you rely on your computer for work or entertainment.
The grainy appearance can make it difficult to read text, view images, or watch videos.
Monitor Looks Grainy (Reasons & How to Fix)
If your monitor looks grainy, there could be several reasons behind it. Here’s a breakdown of potential causes and their respective solutions:
Reasons for a Grainy Monitor:
- Low Resolution: Running a monitor at a non-native resolution can cause images and text to appear grainy.
- Cable Issues: Damaged or low-quality cables can lead to poor image quality.
- Graphics Card Settings: Incorrect settings can affect the display output.
- Monitor Settings: Improper contrast, sharpness, or other settings.
- Interference: Other electronic devices can cause electromagnetic interference.
- Pixel Density: Low pixel-per-inch (PPI) displays can appear grainy up close.
- Software/Driver Issues: Outdated or incompatible drivers.
- Anti-Glare Coating: Some monitors have a pronounced anti-glare coating that can give a grainy appearance.
How to Fix:
- Set Native Resolution: Ensure the monitor is set to its native resolution in display settings.
- Check Cables: Use high-quality cables (e.g., HDMI, DisplayPort) and ensure they’re not damaged. Replace if necessary.
- Adjust Graphics Card Settings: Access the GPU control panel (e.g., NVIDIA Control Panel, AMD Radeon Settings) and ensure the resolution and refresh rate are correctly set.
- Tweak Monitor Settings: Adjust the monitor’s contrast, sharpness, and other settings using its on-screen menu.
- Reduce Interference: Move other electronic devices away from the monitor or use shielded cables.
- Update Drivers: Ensure graphics drivers are up-to-date. Visit the GPU manufacturer’s website for the latest drivers.
- Consider Upgrading: If pixel density is the issue, consider upgrading to a higher resolution monitor.
- Inspect Anti-Glare Coating: If the graininess is due to the coating, there’s not much that can be done, but understanding this can help in future purchase decisions.
Below we look in more detail at the reasons why your monitor may look grainy and provide you with effective solutions to fix the issue.
Table of Contents
Reasons for a Grainy Monitor
1. Low Screen Resolution
One of the most common reasons for a grainy monitor is a low screen resolution.
If your monitor’s resolution is set too low, the pixels on the screen become more visible, resulting in a grainy appearance.
This is especially noticeable when viewing images or watching videos.
2. Outdated Graphics Drivers
Outdated or incompatible graphics drivers can also cause your monitor to look grainy.
Graphics drivers are responsible for rendering images and videos on your screen.
If they are not up to date, they may not be able to properly display the content, leading to a grainy appearance.
3. Improper Display Settings
Incorrect display settings can contribute to a grainy monitor.
Adjusting settings such as brightness, contrast, and sharpness incorrectly can result in a distorted and grainy image.
It is important to calibrate your display settings properly to achieve optimal image quality.
4. Faulty Monitor Cable
A faulty or damaged monitor cable can also cause a grainy display. If the cable is not transmitting the signal properly, it can result in a poor image quality.
Checking the cable for any visible damage or trying a different cable can help determine if this is the cause of the issue.
5. Aging Monitor
Over time, monitors can start to show signs of aging, which can lead to a grainy appearance.
This is more common in older monitors that use older display technologies. The degradation of the monitor’s components can result in a loss of image quality.
How to Fix a Grainy Monitor
1. Adjust Screen Resolution
The first step in fixing a grainy monitor is to adjust the screen resolution. Right-click on your desktop and select “Display settings” (Windows) or “System Preferences” followed by “Displays” (Mac).
Increase the resolution to the recommended setting for your monitor. Higher resolutions generally provide a clearer and less grainy image.
2. Update Graphics Drivers
To ensure your graphics drivers are up to date, visit the website of your graphics card manufacturer and download the latest drivers for your specific model.
Install the drivers and restart your computer. This should resolve any compatibility issues and improve the overall image quality.
3. Calibrate Display Settings
Properly calibrating your display settings can significantly improve image quality.
Use the built-in calibration tools on your operating system or consider using third-party software for more advanced calibration options.
Adjust settings such as brightness, contrast, and sharpness until you achieve a clear and vibrant image.
4. Check Monitor Cable
Inspect the monitor cable for any visible damage or loose connections.
If you notice any issues, try using a different cable to see if it resolves the grainy display problem.
Ensure that the cable is securely connected to both the monitor and the computer.
5. Consider Upgrading Your Monitor
If your monitor is old and showing signs of aging, it may be time to consider upgrading to a newer model.
Newer monitors often utilize advanced display technologies that provide better image quality and clarity.
Research different monitor options and choose one that suits your needs and budget.
FAQs – Monitor Looks Grainy (Reasons & How to Fix)
1. Why does my monitor look grainy?
A monitor can look grainy due to low screen resolution, outdated graphics drivers, improper display settings, a faulty monitor cable, or an aging monitor.
2. How can I fix a grainy monitor?
To fix a grainy monitor, you can adjust the screen resolution, update graphics drivers, calibrate display settings, check the monitor cable, or consider upgrading to a newer monitor.
3. How do I adjust the screen resolution?
To adjust the screen resolution, right-click on your desktop, select “Display settings” (Windows) or “System Preferences” followed by “Displays” (Mac), and increase the resolution to the recommended setting for your monitor.
4. How do I update graphics drivers?
To update graphics drivers, visit the website of your graphics card manufacturer, download the latest drivers for your specific model, install them, and restart your computer.
5. Can improper display settings cause a grainy monitor?
Yes, incorrect display settings such as brightness, contrast, and sharpness can contribute to a grainy monitor.
Properly calibrating these settings can improve image quality.
6. What should I do if my monitor cable is faulty?
If you suspect a faulty monitor cable, inspect it for any visible damage or loose connections.
Try using a different cable to see if it resolves the grainy display problem.
7. Is it worth upgrading to a newer monitor?
If your current monitor is old and showing signs of aging, upgrading to a newer model can provide better image quality and clarity.
Research different options and choose one that suits your needs and budget.
8. Are there any software tools for calibrating display settings?
Yes, there are various software tools available for calibrating display settings. Some popular options include DisplayCAL, Calibrize, and QuickGamma.
9. Can a grainy monitor affect my eyesight?
A grainy monitor may cause eye strain and discomfort, especially when reading text for extended periods. It is important to ensure a clear and crisp display to minimize eye fatigue.
10. Can a grainy monitor affect image editing or graphic design work?
Yes, a grainy monitor can significantly impact image editing or graphic design work. It can make it difficult to accurately assess image details and colors, leading to subpar results.
Summary – Monitor Looks Grainy (Reasons & How to Fix)
A grainy monitor can be caused by various factors, including low screen resolution, outdated graphics drivers, improper display settings, a faulty monitor cable, or an aging monitor.
To fix the issue, adjust the screen resolution, update graphics drivers, calibrate display settings, check the monitor cable, or consider upgrading to a newer monitor.
By addressing these potential causes, you can enjoy a clear and crisp display on your monitor.
Related