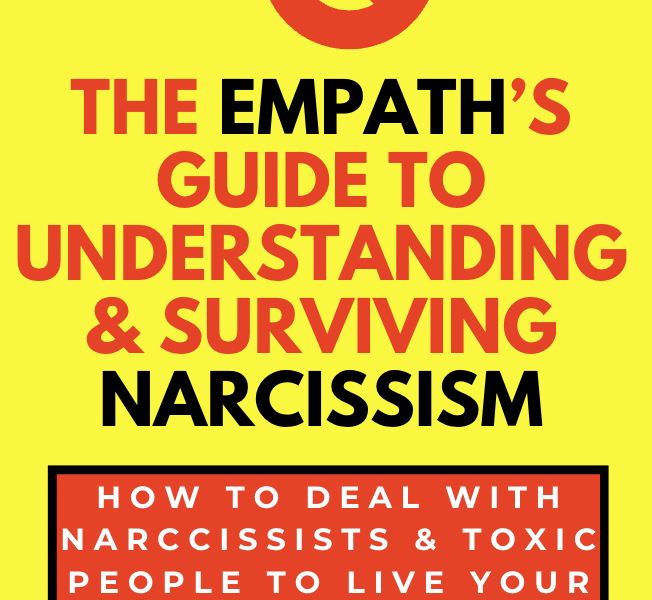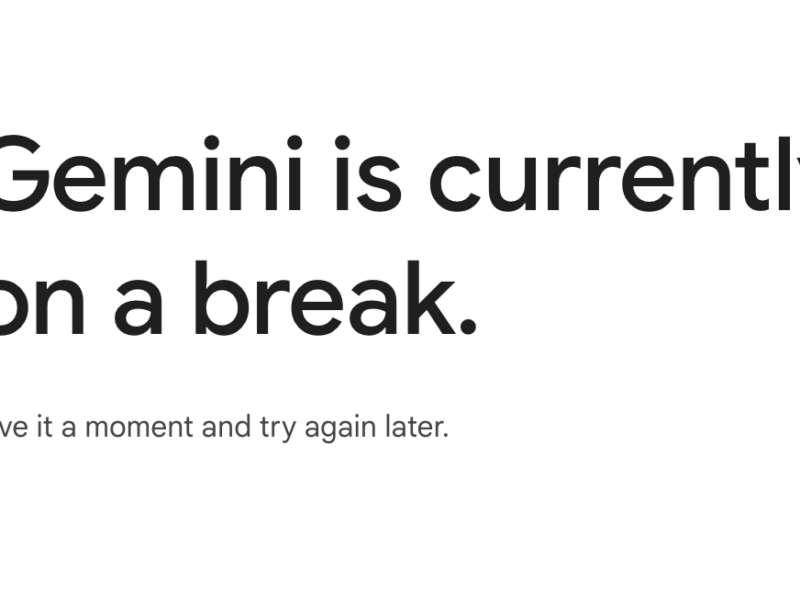Table of Contents
What does disk clone do?
Disk clone is the most popular way to copy boot drive to another drive in Windows 10 and other systems, even the latest Windows 11. This operation is a bit like copy and paste, but more powerful, since it not only copies personal data, such as, documents, videos, pictures etc, but also the operating system, system files, programs, drivers, etc. All in all, it will move everything on a disk to another one.
And after cloning, you can directly boot from it. If not, you just need to set the cloned disk as first boot option and try again. Thus, you don’t need to worry about boot computer failure, such as, system crash or disk collapse.
Does Windows 10 have disk cloning software?
Since disk clone is very popular, many users want to use it for system or disk migration. So, the question arises whether Windows 10 have a disk clone software? I’m sorry to say that the answer may be disappointing to you, Windows 10 does not have such software.
Don’t worry about it much! The good news is you can use third-party software to perform disk clone in Windows 10 and it’s free of charge. AOMEI Backupper Standard is such one disk clone software and below are advantages of it:
Clone disk and make it bootable: The disk clone feature will clone all the bootable partition or files, such as, the operating system, system reserved partition, system files, drivers, etc., thus the cloned drive is bootable.
Different clone modes: By default, this software only clones used sectors during the disk clone process, so you don’t need to worry about disk capacity even if the target drive is smaller. Also, you can clone all sectors of a disk if the target disk is larger than original one.
4K align technology: In addition, it supports cloning hard drive to SSD and accelerate the SSD disk performance with its SSD Alignment. It makes use of 4K align technology.
Multiple disk types: It supports clone SATA drive, PCIe SSD, Samsung SSD, WD disk, etc. And cloning larger drive to smaller drive is also supported.
Perform Disk Clone in Windows 10 step by step
1) Download free disk clone software – AOME Backupper Standard and install it. And then, launch it after installing, click Clone and Disk Clone in order.
Tip: You can choose to transfer OS to new drive if the target disk cannot hold all the data on it original disk. To make it, you need to use System Clone feature on the premium version.
2) Select the system disk currently in Windows 10 and click Next.
3) Select the new disk in the Destination Disk page and click Next. And then, you will be told that all the partitions on the new disk will be deleted, please backup files to prevent data loss from beginning.
4) Confirm the disk information in the Operation Summary window and click Start Clone to perform disk clone. And the cloning time depends on the data of source disk and the reading and writing speed of both disks.
Cloned drive not bootable – how to fix it
In general, you can directly boot from it Windows 10 after cloning, but some users find the cloned drive is not bootable. In this case, the simplest was about how to make cloned SSD bootable after cloning is to change boot priority in the BIOS and restart your computer again.
If it is still not bootable, you still can try the following options:
- Check the disk type of cloned drive and boot mode for your computer. In fact, if your computer uses Legacy BIOS mode, you need to make the cloned drive is MBR, otherwise it’s not bootable. Vice versa, the EFI or UEFI based on computer uses GPT disk.
- Fix cloned drive won’t from recovery environment. Windows recovery environment provides you with many troubleshoot tools, which helps you to fix system or boot issue. Try Startup Repair if the cloned drive does not boot.
Summary
Disk clone is a good way to migrate operating system or disk, since it will copy everything including all the boot partitions and files. And you don’t need to reinstall Windows from scratch, which may cause data loss.
Besides, this software is still the best backup software for Windows 10. With it, you can schedule backup system, disk, partition or files as well as manage backup disk more flexibly.