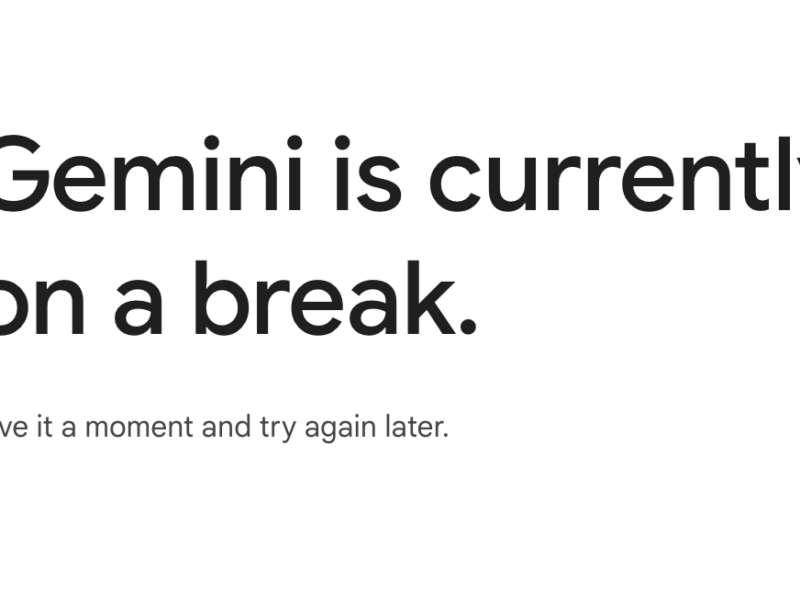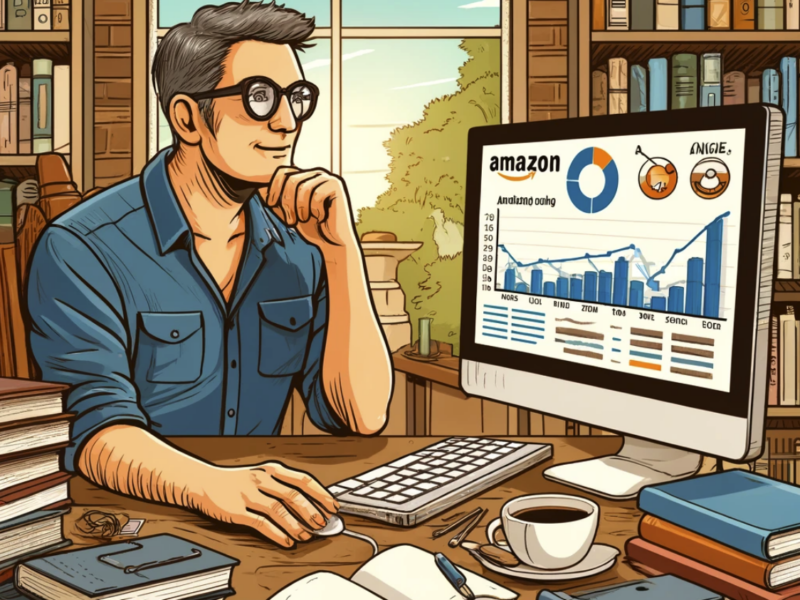Spotify is not just a platform for streaming millions of songs from artists all around the world. It also allows users to integrate their own music library, making it a one-stop-shop for all your musical needs.
If you’ve been struggling to sync your local files from your PC to Spotify, especially on your iPhone, you’re not alone.
However, there’s a simple solution that many users have found effective.
Here’s a step-by-step guide to help you seamlessly sync your local files:
Table of Contents
Start with the Basics
- Ensure that both your PC and iPhone are connected to the same Wi-Fi network.
- Make sure you have the latest version of Spotify installed on both devices.
Add Local Files to Spotify on PC
- Open Spotify on your PC.
- Go to ‘Settings’ or ‘Preferences’.
- Scroll down to the ‘Local Files’ section.
Here, you can add sources or folders from your PC where you have stored music. Once added, Spotify will show these tracks under ‘Local Files’ in the main library.
Create a Playlist
- Still on your PC, create a new playlist.
- Add the local files you want to sync to this playlist.
Syncing to iPhone
- Open Spotify on your iPhone.
- Head over to ‘Settings’.
- Scroll down and find the ‘Local Files’ option.
- Turn on the ‘Show audio files from this device’ option.
Final Step
- After enabling the ‘Show audio files from this device’ option, the local files you added to the playlist on your PC should start downloading to your iPhone immediately.
This method has proven to be effective for many, and it’s a great way to have all your favorite tracks, whether they’re on Spotify or stored locally on your PC, available on your iPhone.
FAQ: How to Sync Local Files from PC to Spotify
Q: How can I sync my local files from my PC to Spotify on my iPhone?
A: To sync your local files from your PC to Spotify on your iPhone, follow these steps:
- Ensure you’ve followed all the regular steps for syncing local files.
- Open the Spotify app on your iPhone.
- Navigate to “Settings”.
- Scroll down and find the “Local Files” section.
- Turn on the option “Show audio files from this device”.
- After doing this, your local files should download immediately to your Spotify app on your iPhone.
Conclusion
While it might seem a bit tricky at first, syncing your local files from your PC to Spotify on your iPhone is a straightforward process once you know the steps.
With this guide, you can enjoy a seamless music experience, blending the vast world of Spotify with your personal collection.