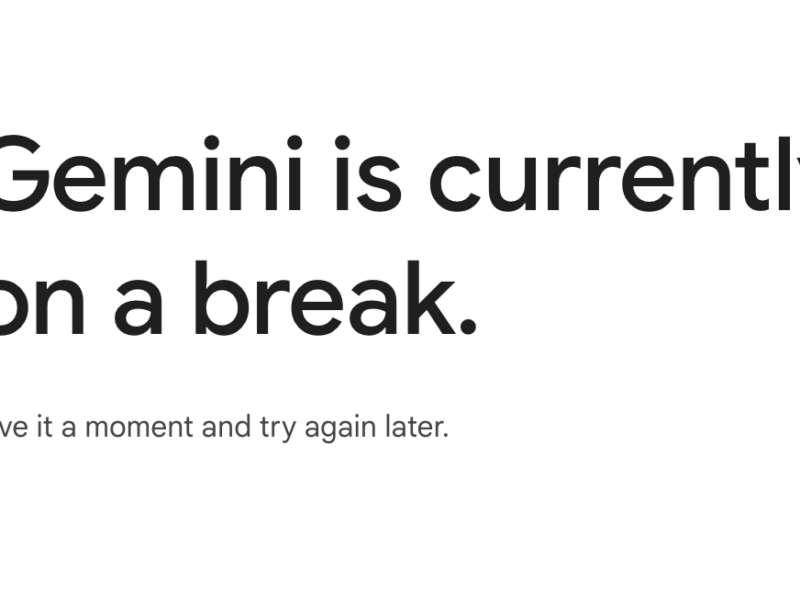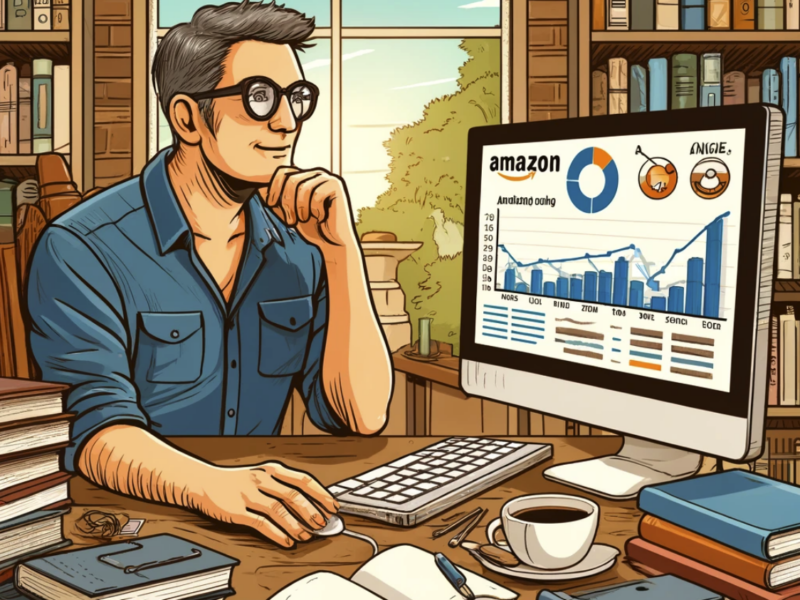QR codes offer a convenient way to access information or perform actions with just a simple scan.
While many people are familiar with using another phone’s camera to scan QR codes, there are actually several methods to scan QR codes directly within your own phone.
Below we look at these methods and provide step-by-step instructions on how to scan QR codes without the need for another phone.
Table of Contents
Method 1: Using the Native Camera App
Many smartphones today come with a native camera app that has built-in QR code scanning capabilities.
Here’s how you can use the native camera app to scan QR codes:
- Open the camera app on your phone.
- Aim the camera at the QR code you want to scan, making sure it is within the frame.
- Wait for the camera to recognize the QR code. You may see a notification or a pop-up with the detected QR code.
- Tap on the notification or pop-up to open the content associated with the QR code.
This method is straightforward and doesn’t require any additional apps or tools.
However, not all native camera apps have built-in QR code scanning capabilities, so you may need to check if your phone’s camera app supports this feature.
Method 2: Using a QR Code Scanner App
If your phone’s native camera app doesn’t support QR code scanning, you can download a dedicated QR code scanner app from your device’s app store.
Here’s how you can use a QR code scanner app:
- Open the app store on your phone.
- Search for a QR code scanner app, such as “QR Code Reader” or “QR Code Scanner”.
- Download and install the app on your phone.
- Open the QR code scanner app.
- Aim the camera at the QR code you want to scan, making sure it is within the frame.
- Wait for the app to recognize the QR code. You may see a notification or a pop-up with the detected QR code.
- Tap on the notification or pop-up to open the content associated with the QR code.
Using a dedicated QR code scanner app gives you more control and features compared to the native camera app.
These apps often provide additional functionalities like saving scanned codes, generating QR codes, and scanning barcodes.
Method 3: Using a Built-in QR Code Scanner
Some smartphones have a built-in QR code scanner feature that is separate from the native camera app.
This feature is usually accessible through the phone’s settings or quick settings menu.
Here’s how you can use a built-in QR code scanner:
- Open the settings menu on your phone.
- Look for the “QR Code Scanner” option. It may be located under the “Advanced” or “Additional Settings” section.
- Enable the QR code scanner feature if it is not already enabled.
- Open the QR code scanner from the settings menu.
- Aim the camera at the QR code you want to scan, making sure it is within the frame.
- Wait for the scanner to recognize the QR code. You may see a notification or a pop-up with the detected QR code.
- Tap on the notification or pop-up to open the content associated with the QR code.
This method is useful for phones that have a built-in QR code scanner feature.
However, not all smartphones have this feature, so you may need to check your phone’s settings or consult the user manual to see if it is available.
Method 4: Using a Web Browser
If you don’t want to install any additional apps on your phone, you can also use a web browser to scan QR codes.
Here’s how you can do it:
- Open a web browser on your phone.
- In the address bar, type “qrscanner” followed by a dot and the domain extension of your country (e.g., “.com” for United States).
- Press Enter or Go on your keyboard.
- You will be redirected to a web page with a QR code scanner.
- Aim the camera at the QR code you want to scan, making sure it is within the frame.
- Wait for the web page to recognize the QR code. You may see a notification or a pop-up with the detected QR code.
- Tap on the notification or pop-up to open the content associated with the QR code.
This method utilizes web-based QR code scanners, which are accessible through a web browser.
It is a convenient option if you don’t want to clutter your phone with additional apps.
Method 5: Using a QR Code Reader Widget
Some smartphones offer QR code reader widgets that can be placed on the home screen for quick access.
These widgets allow you to scan QR codes without opening any apps or menus.
Here’s how you can use a QR code reader widget:
- Long-press on an empty space on your phone’s home screen.
- Select the “Widgets” option from the menu that appears.
- Scroll through the widgets until you find a QR code reader widget.
- Drag and drop the widget onto your home screen.
- Aim the camera at the QR code you want to scan, making sure it is within the frame.
- Wait for the widget to recognize the QR code. You may see a notification or a pop-up with the detected QR code.
- Tap on the notification or pop-up to open the content associated with the QR code.
This method provides quick and easy access to a QR code scanner without the need to navigate through menus or open apps.
However, not all smartphones have QR code reader widgets available, so you may need to check if your phone supports this feature.
FAQs – How to Scan QR Code Inside Your Phone Without Using Another Phone
1. Can I scan a QR code without using another phone?
Yes, you can scan a QR code directly within your own phone using various methods such as the native camera app, a dedicated QR code scanner app, a built-in QR code scanner, a web browser, or a QR code reader widget.
2. How do I use the native camera app to scan QR codes?
To use the native camera app to scan QR codes, open the camera app on your phone, aim the camera at the QR code, wait for the camera to recognize the QR code, and tap on the notification or pop-up to open the content associated with the QR code.
3. What if my phone’s native camera app doesn’t support QR code scanning?
If your phone’s native camera app doesn’t support QR code scanning, you can download a dedicated QR code scanner app from your device’s app store.
Follow the instructions provided by the app to scan QR codes.
4. How can I use a built-in QR code scanner on my phone?
If your phone has a built-in QR code scanner feature, open the settings menu, look for the “QR Code Scanner” option, enable the feature if necessary, open the QR code scanner from the settings menu, aim the camera at the QR code, and tap on the notification or pop-up to open the content associated with the QR code.
5. Can I scan QR codes using a web browser?
Yes, you can scan QR codes using a web browser by typing “qrscanner” followed by a dot and the domain extension of your country in the address bar, pressing Enter or Go, aiming the camera at the QR code, and tapping on the notification or pop-up to open the content associated with the QR code.
6. Are there any QR code reader widgets available for smartphones?
Some smartphones offer QR code reader widgets that can be placed on the home screen for quick access.
To use a QR code reader widget, long-press on an empty space on your phone’s home screen, select the “Widgets” option, scroll through the widgets until you find a QR code reader widget, drag and drop it onto your home screen, aim the camera at the QR code, and tap on the notification or pop-up to open the content associated with the QR code.
7. Do all smartphones support scanning QR codes without using another phone?
No, not all smartphones have built-in QR code scanning capabilities or support QR code reader widgets.
It is recommended to check your phone’s specifications or consult the user manual to see if these features are available.
8. Can I save scanned QR codes for future reference?
Yes, many QR code scanner apps and built-in QR code scanners allow you to save scanned QR codes for future reference.
Look for the “Save” or “Bookmark” option within the app or scanner to store the scanned QR codes.
9. Are there any privacy concerns when scanning QR codes?
When scanning QR codes, it is important to be cautious and ensure that the content associated with the QR code is from a trusted source.
Some QR codes may lead to malicious websites or download harmful files.
It is recommended to use a reliable QR code scanner app or built-in scanner and avoid scanning QR codes from unknown or suspicious sources.
10. Can I generate my own QR codes using these methods?
Some dedicated QR code scanner apps and web-based QR code scanners allow you to generate your own QR codes.
Look for the “Generate” or “Create” option within the app or scanner to create your own QR codes.
11. Are there any limitations to scanning QR codes without using another phone?
Scanning QR codes directly within your phone may have limitations depending on the method used and your phone’s capabilities.
Some methods may not support certain types of QR codes, such as those with complex designs or encrypted content.
It is recommended to test different methods and consult the user manual or support resources for your specific phone model.
12. Can I scan QR codes without an internet connection?
Yes, you can scan QR codes without an internet connection.
The scanning process is done locally on your phone, and the content associated with the QR code can be accessed offline if it doesn’t require an internet connection.
13. Are there any additional features or functionalities offered by QR code scanner apps?
Yes, many QR code scanner apps provide additional features and functionalities such as scanning barcodes, saving scanned codes, generating QR codes, translating QR code content, and more.
Explore the settings and options within the app to discover these additional features.
14. Can I scan QR codes in low-light conditions?
Most smartphones today have advanced camera technologies that allow scanning QR codes in low-light conditions.
However, it is recommended to ensure proper lighting for optimal scanning results.
15. How secure is scanning QR codes on my phone?
Scanning QR codes on your phone is generally secure as long as you use trusted QR code scanner apps or built-in scanners.
However, it is important to be cautious and avoid scanning QR codes from unknown or suspicious sources to prevent potential security risks.
Summary – How to Scan QR Code Inside Your Phone Without Using Another Phone
Scanning QR codes directly within your phone is a convenient and efficient way to access information or perform actions.
We explored five different methods to scan QR codes without the need for another phone:
- Using the native camera app
- Using a QR code scanner app
- Using a built-in QR code scanner
- Using a web browser
- Using a QR code reader widget
Each method has its own advantages and may vary depending on your phone’s capabilities.
Whether you prefer using the native camera app, downloading a dedicated QR code scanner app, or utilizing built-in features, you can easily scan QR codes directly within your phone without the need for another device.