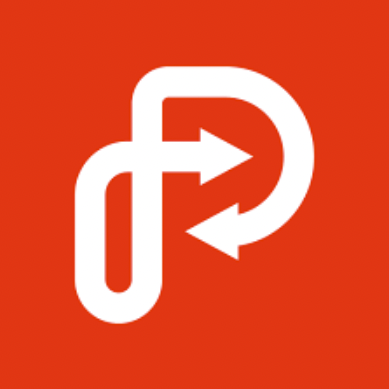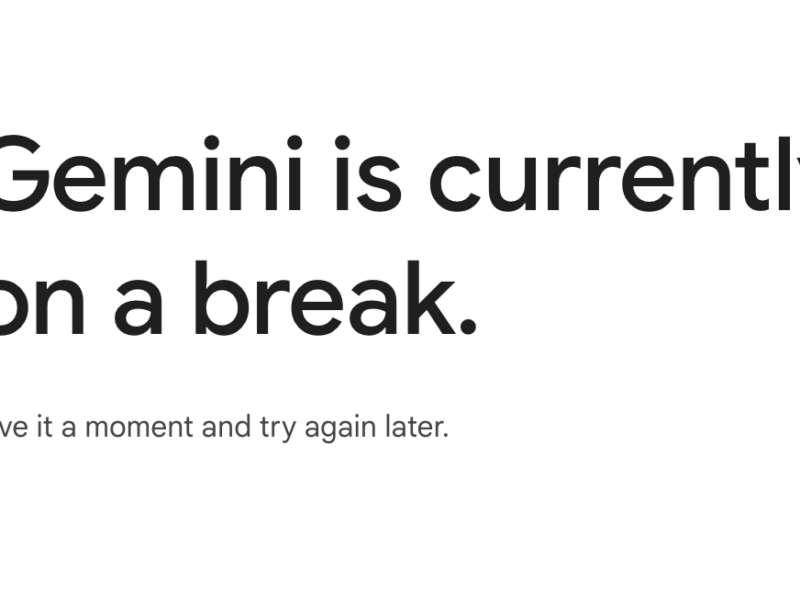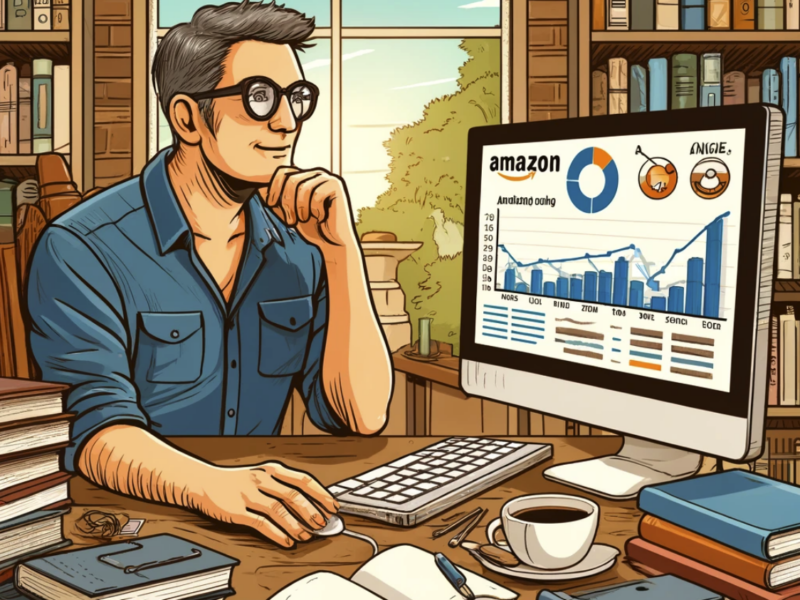There are many reasons to convert Excel to PDF. Converting an important Excel spreadsheet filled with data to PDF can prevent the document from being tampered with. In addition, converting Excel files to PDF makes it easier for everyone to open and view documents on a variety of platforms, even if they don’t have Microsoft Office.
Since PDF has become the standard format for sharing documents, how can you convert Excel to PDF when you need it as a spreadsheet? For your convenience, we have listed here 4 simple and straightforward ways to convert Excel to PDF. let’s start exploring together.
Table of Contents
How to Export Excel to PDF in Microsoft Excel
Without any software, you can use the export feature to easily convert Excel files to PDF documents. You need to note that you can manually save Excel spreadsheets as PDF in Microsoft Office, but not in Excel for the reverse operation.
Step 1. Open Your Excel File
Open the target Excel spreadsheet that needs to be converted to PDF, and then click the File menu located in the upper left corner.

Step 2. Export Excel as PDF
Click Export on the menu, then tap on Create PDF/XPS. Click the “Options… button”, this will open a window to allow you to adjust the settings of the PDF file what you want to create. You can select your PDF options and click OK.

Above the Options button, you can choose how to optimize the PDF. Unless the spreadsheet is very large, most people can stick with “Standard”. The “Minimum Size” option will reduce the size of large files to a manageable size, and it’s better for online publishing.
Step 3. Publish the PDF
If you want to change the location of the saved files, you can navigate to that folder in the window.

Name the file as you want and click Publish, which will export the selected information to a new PDF file with the name you entered.
How to Convert Excel to PDF Online Free
Among the many free online Excel to PDF converters, PDFgear excels for its unlimited free features. PDFgear’s superior conversion capabilities ensure that the original formatting and data transfer are accurate when you convert Microsoft Exce to PDF documents.
Step 1. Upload Excel File to the converter
Access to PDFgear from any browser for free, then go to Excel to PDF Converter from the top menu bar.

Click the Select button on the page to manually upload your Excel files to the Excel to PDF tool, or drag and drop Excel files onto the page.
Step 2. Convert Excel to PDF Online
When PDFgear performs the conversion of your Excel file to PDF, please sit back and relax. The conversion task will be completed in seconds.

Step 3. Click to Download the PDF File
The blue Download button will appear after the conversion is completed, click it to download your Excel spreadsheet. It’s that easy!

How to Convert Excel to PDF on Google Drive
If you need to convert Excel spreadsheets to PDF but don’t have Microsoft Excel, don’t worry, you can use the built-in tools in your Google account to do the conversion for free. If you are not signed in to your Google account, please sign in when prompted.
Step 1. Open the Excel on Google Drive
Click the “+ New” button, it is located in the top left corner of your Google Cloud Drive. Click File Upload, which will open your computer’s file browser.Select your Excel spreadsheet and click Open it on Google Cloud Drive.

Then click Excel Spreadsheet in Google Cloud Drive and open the spreadsheet in Google’s free spreadsheet editor.
Step 2. Adjust the layout of the PDF
Click on the File menu and select Download, the list of download options will expand. Click on the PDF document (.pdf), which will display a preview of the PDF in the Google Forms print window.

If the print preview does not look the way you want, use the right-hand panel to make any desired changes to the page layout before proceeding. You can adjust the orientation of the PDF, page size and margin size, page order, and change the alignment to adjust the layout of the PDF.

Step 3. Download Excel as PDF
Click Export. It is the blue button in the upper right corner. This will prompt you to save the new PDF to your computer.

If the download does not start automatically, select the location to save the PDF, and then click Save to download it.
How to Convert a Bundle of Excel to PDFs
For those users who have to convert Excel to PDFs in batches, PDFgear desktop can help save a lot of trouble. Whether you are a Windows user or a Mac user, you can download PDFgear for free. Many of the basic conversion features are available for free, and you can also purchase a subscription to unlock unlimited features.
Step 1. Open PDFgear Excel to PDF Converter
Download PDFgear for free to your Mac or Windows device, then double-click the software icon to open PDFgear.

Select the Convert from PDF section on the main page, and then click the Excel to PDF icon to open the converter.
Step 2. Upload the Excel Files
In the new pop-up window, click the Add File button at the top to upload the Excel Spreadsheets you need to convert from File Explorer. PDFgear supports batch conversion, so you can upload multiple Excel files at one time.

After the files are uploaded successfully, you can preset a new location to store the converted PDF files.
Step 3. Convert Excel to PDF Now
When everything is ready, click the red Convert button, which is located at the bottom right corner of the main screen.

PDFgear will start the conversion task automatically and convert the Excel files to PDF documents within seconds. After the files are successfully converted, they will open in the File Explorer.
The Closing Words
Converting Excel to PDF can be a bit tricky, but the 4 methods provided in this article are all practical You can directly export the spreadsheets to PDF in Microsoft Excel. if you don’t have Excel, you can rely on PDFgear online converter to complete the conversion task, or download PDF from Google Spreadsheets in Google Drive.
Besides, PDFgear desktop is highly recommended no matter you are a Windows or Mac user. It is not only a robust Excel to PDF converter software, the support of more than 20 other PDF-related features makes it even better. Don’t hesitate and give PDFgear desktop a try.