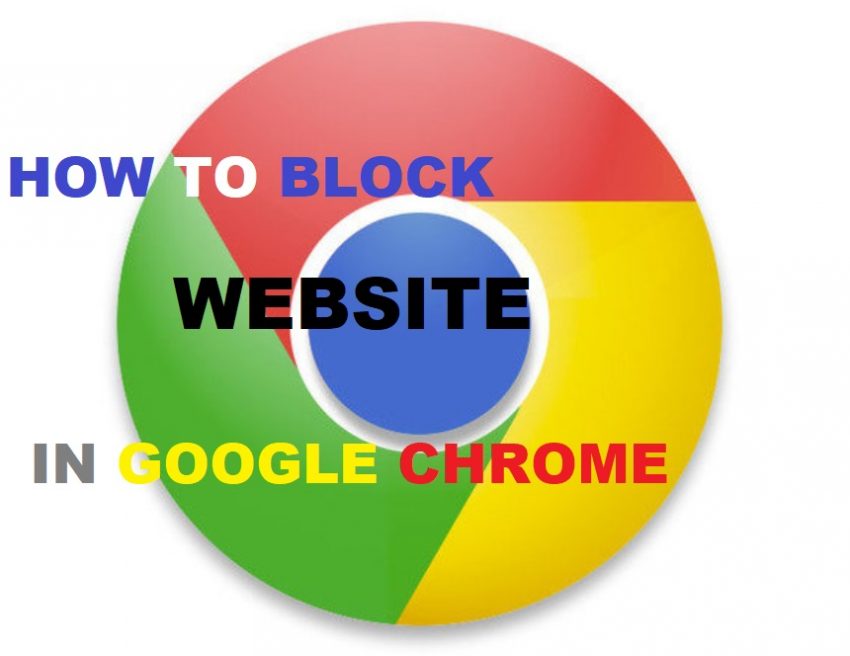Google Chrome browser is one of the most popular browsers used on any platform. It was first launched in 2008 since the browser has started gaining popularity because of its clean look and easy to use interface. Though it is pretty much secure as Google is making some great efforts to secure our privacy, some sites try to steal your data. In this article, we will be discussing How to Block a Website in Windows PC.
There might be various reasons to block any website whether it is unsafe to use or you don’t want to show particular sites to your young child or students. So without any further ado, let’s get started!
How to Block a Website in Windows PC (Any Browser)
#1. Using Windows Host File
To modify Windows host file is the best way to block any website from its root. It will make the website inaccessible from your windows machine, it doesn’t matter which browser you are using. Below is given how to modify Windows host file to block any website on your Chrome browser or any other:
For Windows 10, Windows 8
- Press the Windows key.
- Just type “Notepad” in the search field.
- In the search results, right-click Notepad and select Run as administrator.
- From Notepad, open the following file: c:\Windows\System32\Drivers\etc\hosts
- Make the necessary changes to the file.
- Click File > Save to save your changes.

For Windows 7 and Vista
- Click Start > All Programs > Accessories.
- Afterwards, Just Right-click Notepad and select Run as administrator.
- Click Continue on the Windows needs your permission UAC window.
- When Notepad opens, click File > Open.
- In the File name field, type C:\Windows\System32\Drivers\etc\hosts.
- Click Open.
- Make the necessary changes to the file.
- Click File > Save to save your changes.
Windows NT, Windows 2000, and Windows XP
- Click Start > All Programs > Accessories > Notepad.
- Click File > Open.
- In the File name field, type C:\Windows\System32\Drivers\etc\hosts.
- Click Open.
- Make the necessary changes to the file.
- Click File > Save to save your changes.
The process to block website:
Find below lines:
#64.49.219.194 localhost
Add that line underneath it (we have used domain.com to block, you can replace it with any other which you want to block)
64.49.219.194 domain.com

That’s it! You are all done now!
Note: You can make it more secure just adding any file locker software to enhance the security to next level, lock host file and enjoy!
#Chrome Browser Using Plugin “Block Site”
It is an alternative way to block any website in the Chrome browser. It gives you to ability even block some bad words. The “Block Site” plugin working perfectly for me.

Just add site name in the first column which you want to block, also redirect option is given if you want it to redirect to any other page. If you are not interested, leave it blank. That’s all that is required to block any URL from Google Chrome.

A warning will prompt when you try to visit block site, or it will be redirected to given URL if you have provided a link to redirect. You can also add a secure password to use it safely; It will ask you for a password whenever you open Chrome browser next time. To protect it against uninstall, you have to pay $4.99, so it is not entirely free.
If you think it is the best investment to protect against additional content, you can go ahead otherwise use the first method which works like a charm. Now, hopefully, you understood How to Block a Websites in the Chrome browser or root level using Windows host file. If you still have any question or suggestion let us know in below comment section!