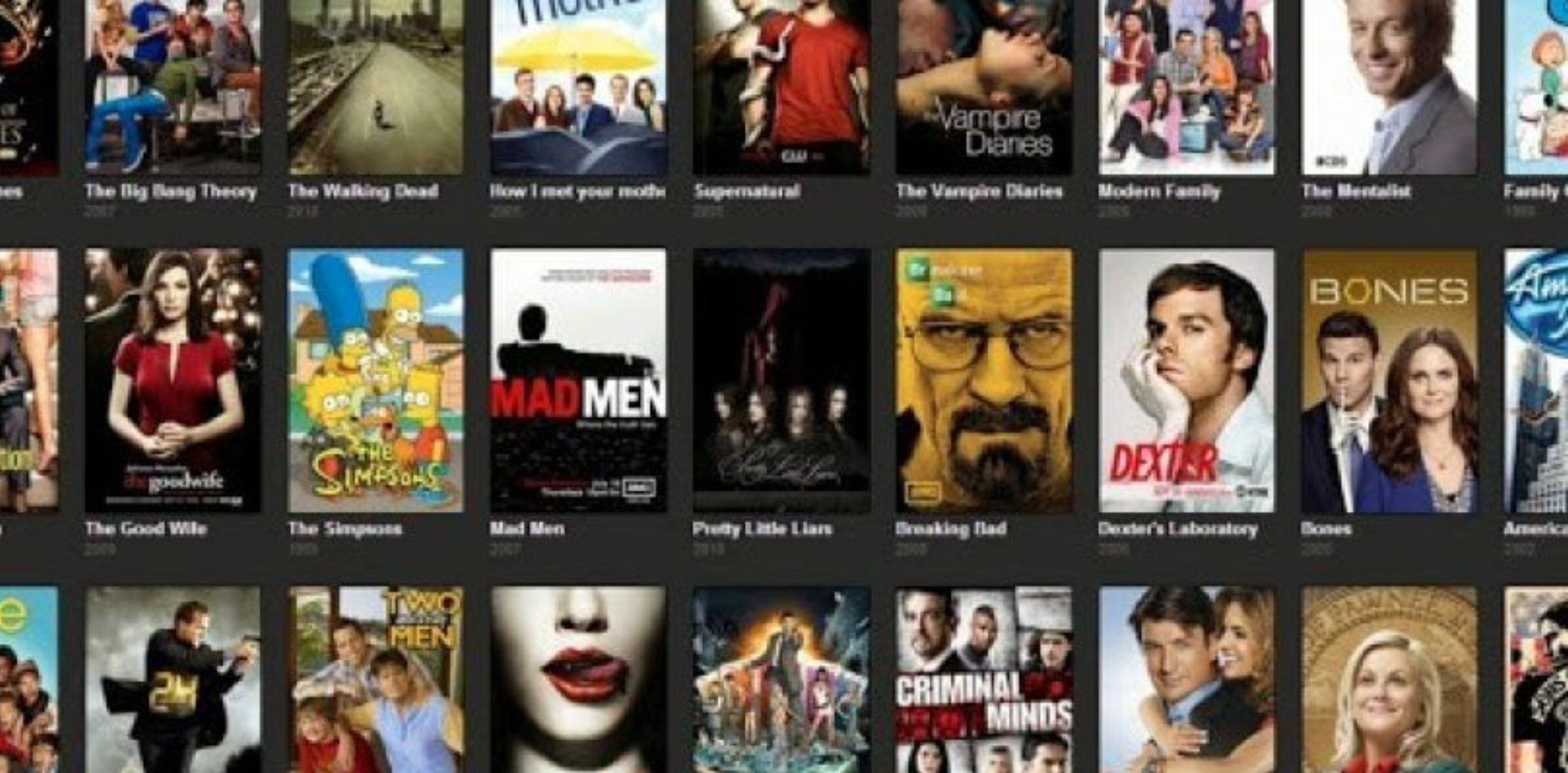We use emails every day a thing that you use every day should be clean and well-organized. But many unwanted emails, spams, and the rest of the other annoying notifications from subscription, stores, and other online platforms just hate a clean inbox.
But never mind. Here I have explained how you can stop all these messages from appearing next time. The simplest way is to either block them or setting up some rules in your email service. In this particular article, I have covered the solution for this thing for various leading email services like iCloud, Gmail, Outlook, and Yahoo Mail.
Recommended: How to Block Websites in Chrome Browser, Windows 10/8/7/XP (Any Browser)
How Block Emails On iCloud, Gmail, Outlook and Yahoo Mail?
We will be discussing the step by step procedure about blocking a particular email address in different email services. I will cover the email blocking tutorial of Apple iCloud, Gmail, Microsoft Outlook, and Yahoo Messenger.
But before I start, let me tell you that none of those mentioned above email services, except Gamil, provides the facility to block the email via their application (neither Android nor iOS). You will have to use the web version of all these. However, if you have a licensed or subscribed Microsoft Office 365 service, then you can access the Desktop version of Outlook where the email blocking facility is available.
I’ll be explaining the procedure to block the email address on different platforms accordingly. Now let’s get started.
How To Block Emails on iCloud?
You can block any email address on Apple iCloud just by setting up ab email rule. If you are using an iCloud email address or using iCloud email services for forwarding the emails, then this is the simplest option.
- Step 1: Log in to iCloud Mail
- Go to icloud.com in your PC and sign in via your Apple ID email address and password. Then go to your inbox.
- Step 2: Go to “Rules…” option.
- Now click on settings (gear-shaped icon) located in the bottom-left corner and then clock on “Rules…” option. This will greet you with a Rules window.
- Step 3: Adding a Rule
- In the Rules window, you will find an option called “Add a Rule…”. The option will be available on the top-right corner. Click on it.
- Step 4: Blocking the Email
- Now under the “If a message” section, select the “is from” option in the first drop-down menu. Then in the second blank area type the email address that you want to block.
- Now under the “Then” section, select the “Move to Folder” and “Junk” options from the first and second drop-down menus respectively.
- Step 5: Click the “Done” Option
- Now after performing step 4, just click on the “Done” button and you are good to go.
By doing these steps, a new rule will be created that will automatically move the incoming mails to the Junk folder for the selected email address.
How To Block Emails on Gmail?
Currently, only Gamil is the only one who provides the facility to block the emails via the Android and iOS apps along with the web version. Let’s discuss the procedures of both the platforms.
Web Verison
- Step 1: Log in to Gmail
- Go to mail.google.com on your PC and log in to your Gmail account by filling the required credentials.
- Step 2: Select the Email Address
- Now open any of the emails sent by the email address you want to block.
- Step 3: Block the Email Address
- Now go to the three dots icon located on the top-right corner of the email. Then click on the “Block[name or email address]” option.
Mobile Application
- Go to your Gmail app and open the email from the address you want to block.
- Go to the three-dot icon of the email. Don’t get confused b/w app’s and email’s three-dot icon.
- Now just tap on “Block [name or email address]”.
Following these steps will block the selected email address. In order to unblock the email address, follow the same steps, and select “Unblock [name or email address]” option in the last step.
How To Block Email on Microsoft Outlook?
Microsoft Outlook also provides the email address blocking facility via the web version and Desktop application only. None of the iOS or Android app can be used for this purpose.
Web Verison
- Step 1: Log in to Microsoft Outlook
- Visit the web version of Outlook from outlook.com and log in to your Microsoft account.
- Step 2: Select the Email Address
- Now select the email address that you want to block. You can do so by opening any of the emails sent from that particular email address.
- Step 3: Block the Email Address
- Now, in order to block the email click on the down arrow of the “Junk” button and select “Block” from the drop-down menu.
- Step 4: Click on “OK”
- Now you will see a confirmation dialogue box. Just click on the “OK” button.
Desktop App
The users who have subscribed the Microsoft Office 365 or have the license then you can use the Microsoft Outlook’s Desktop app. Here is how you can block an email address on the Microsoft Outlook Web App.
- Open the Microsoft Outlook Desktop App and go to the inbox.
- Search for the email whose email address you want to block and right-click on it.
- Then go to “Junk” and click on “Block Sender”.
By following these simple steps, you will be able to block any email address on your outlook email service very quickly.
How To Block Email on Yahoo Mail?
Yahoo is no exception in restricting the blocking facility to just the web version, just like the rest of the email service providers. Here’s how you can do this.
- Step 1: Log in to Yahoo Mail
- Visit mail.yahoo.com and log in to your account via the email and password.
- Step 2: Go to “Security and Privacy”
- Click on the gear-shaped icon on the top-right corner and select “More Settings” option from the pop-up menu.
- Then go to the “Security and Privacy” section from the list of various sections available on the left.
- Step 3: Block the Email Address
- Now in the “Security and Privacy” section, select the “+ Add” button from the “Blocked Addresses” option.
- Now simply type the email address that you want to block and then click on the “Save” button.
And that’s it. In these three simple steps, you can block any of the email address in your Yahoo email service. Are these options working for you? Please do let’s know in below commenting section!