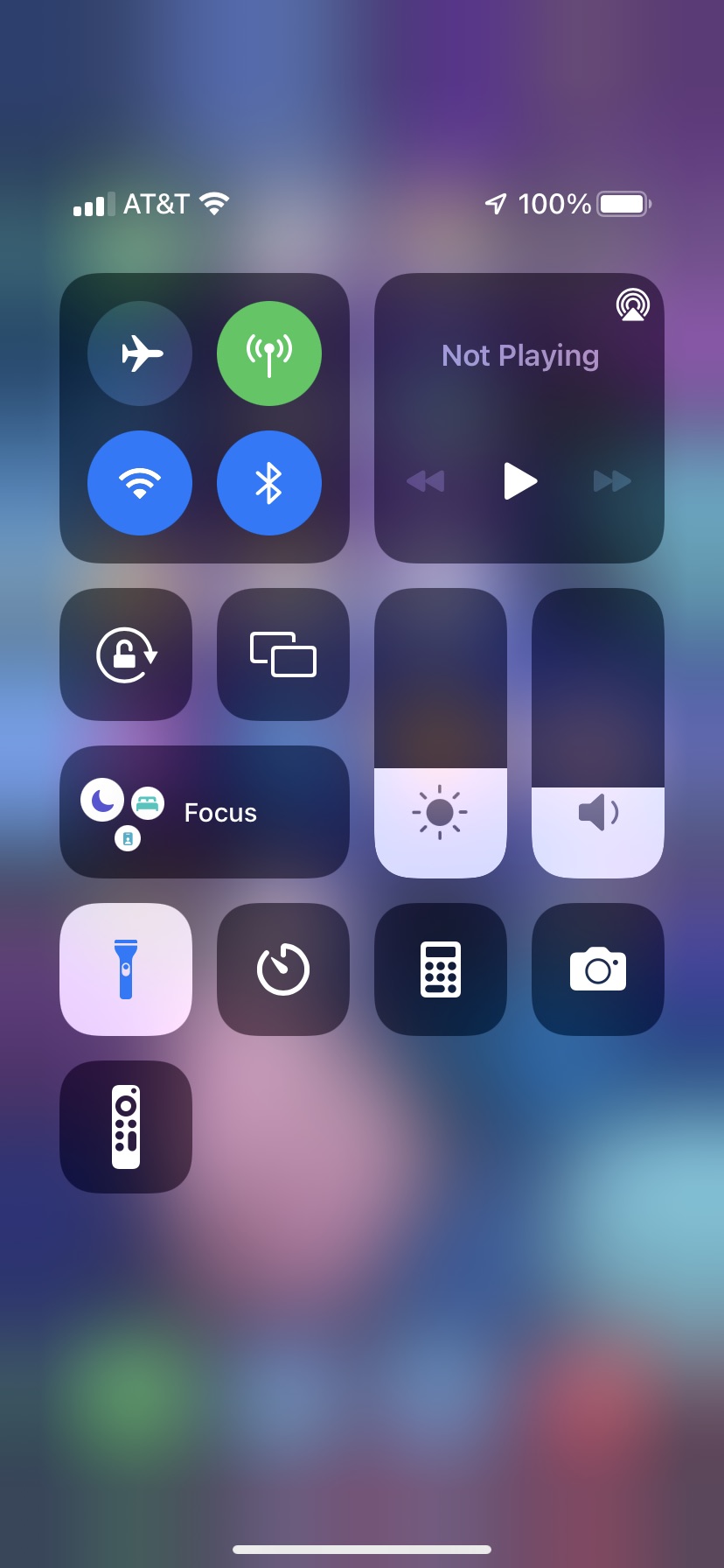Modern smartphones are the ultimate convenience. They work as phones, internet and email browsing devices, text messengers, gaming device, music and video players, and more.
A flashlight is also available on iOS and Android, which is convenient if you’re ever in the dark or need to search for something where light is required.
The flashlight on iOS and Android phones uses the camera flash. Many types of devices (like tablets) don’t have the flashlight function, so we’ll focus on apps for iOS and Android that use the camera flash or use your screen as a flashlight.
Table of Contents
How to Turn on the Flashlight On iOS
Accessing the flashlight on iOS depends on the type of operating system you have. For older iOS operating system, you may need to swipe up from the bottom of the screen to access it.
This gets you access to the Control Center.
For those with newer operating systems like iOS 15, you’ll need to swipe from the upper-right corner of the screen.
Then just tap the flashlight icon toward the bottom left, which will then light up in white to show that it’s on. (It may be in a different location depending on if you customized it in the Control Center.)

Once it’s on, just aim it at wherever you’d like to direct the light, just like a standard flashlight.
To turn off the flashlight, just tap the flashlight button in the Control Center again.
Ask Siri to Turn on the Flashlight
Siri can turn the flashlight on for you on iOS if your device allows it.
Here are a few examples of how you can use Siri to turn on your flashlight:
- “Hey Siri, turn on/off my flashlight.”
- “Hey Siri, can you turn on my flashlight?”
- “Hey Siri, will you turn on my flashlight?”
Other commands are possible as well.
If it makes sense to a human there’s a good chance it’ll make sense to Siri.
Adjust the Brightness of the Flashlight on iOS
The flashlight on new iOS operating systems have five brightness levels available if you have a phone with 3D Touch (almost all iPhones do).
To access these five brightness levels, press and hold the flashlight icon in the Control Center.
You’ll see the following screen.

Then tap on one of the five levels.
The top one is the brightest.

Use an App To Turn On The Flashlight on iOS
Older iPad models don’t have a flashlight.
But the LED flash on your iPad Pro or iPod touch works as a flashlight, so you can get extra light when you need it.
Like with an iPhone you can use the Control Center or ask Siri to do it for you.
For iPads where there is no built-in flashlight feature, you can install an app to use your camera flash (device-permitting) or use your screen as a flashlight.
The free Flashlight for iPhone, iPod, and iPad app (download link) uses either your camera flash or screen as a flashlight. Just touch the power button in the middle of the screen in order to turn it on.
You can adjust the brightness of the flashlight using the slider button below the power button.
Additional features on the app are available in the settings, which you can find by tapping the gear icon in the lower-left corner of the screen.

Moreover, you can have the flashlight automatically turn on when you open the app. There are also additional features, such as the ability to display altitude and access a compass in the app.
Turn on the Flashlight on an Android Phone
When you turn on the flashlight on an Android phone it’s similar no matter what type you have.
You should be able to swipe down from the top of your screen once or twice (depending on your device).
This will open the Notification panel.
Then tap the ‘Flashlight’ (or ‘Torch’) icon.
The flashlight will remain on once it’s tapped until you turn it off. This is true even when your screen is locked.

Adjust the Brightness of the Flashlight on a Samsung Android Device
Adjusting the flashlight’s brightness is popular on Samsung phones (other brands are later to catch on).
To change the brightness of a Samsung phone’s flashlight, swipe down from the top of the screen once or twice (depending on your device).
This should give you access to the ‘Flashlight’ or ‘Torch’ icon.
Then tap the text below the icon (not the icon itself).
A slider bar will have five different levels displayed.
Tap one of the vertical lines on the bar, which will select that level of brightness. Then just tap ‘Done’.

Apps to Turn on the Flashlight on Android
It’s viable to use your Android tablet as a flashlight.
But not all Android tablets are equipped with an in-built flashlight feature.
If your tablet doesn’t have it, you can install an app that will use your screen as a flashlight or your camera flash (if your Android tablet has one).
The Brightest LED Flashlight Free app will use either your camera flash or your screen as a flashlight.
All you need to do is tap the large slider button in the middle of the screen in order to turn it on.
The settings have additional features. You can access these by tapping the gear icon in the lower-left corner of the screen.

A nice feature is the ability to add the app to the Notification bar.
To do so, you can tap the ‘Notification Toolbar Toggle’ slider button so it lights up as green.

When you swipe down from the top of your screen, you should see the ‘Flashlight’ icon on the Notification bar as well as a ‘Flashlight’ notification.
The Flashlight icon usually doesn’t work on devices that don’t have a camera flash.
However, you can tap on the ‘Flashlight’ notification, which will allow you to access the app and turn on the flashlight.