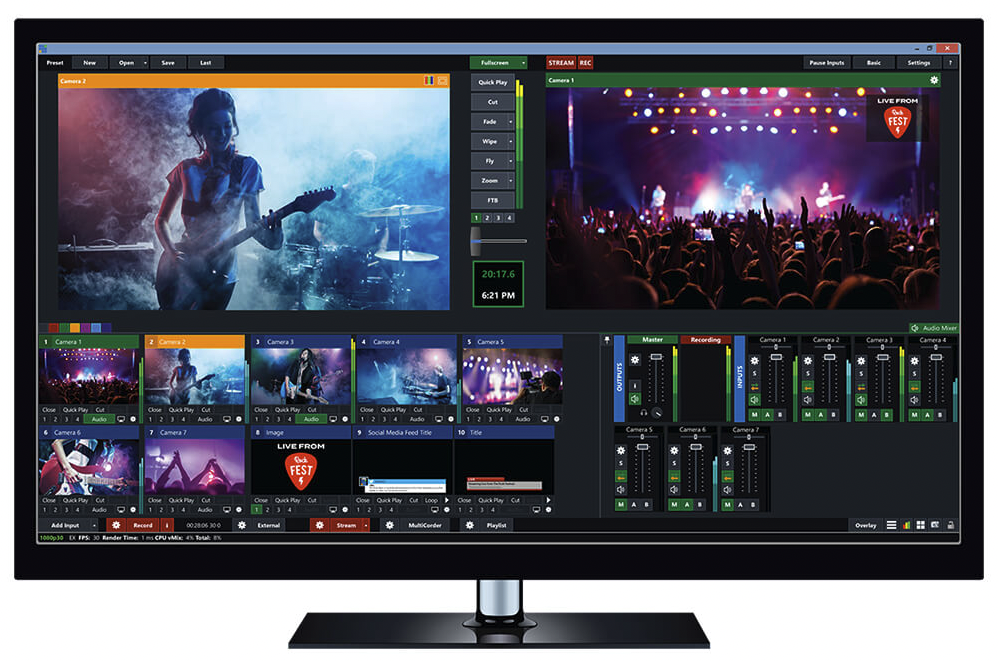Changing the country on your iPhone can be a useful feature, especially if you are traveling or moving to a different country.
It allows you to access country-specific apps, content, and services.
However, the process of changing the country on your iPhone may not be immediately apparent to everyone.
How to Change Country on iPhone?
- Open Settings: Tap on the Settings app on your iPhone.
- Go to iTunes & App Store: Scroll down and tap on “iTunes & App Store.”
- View Apple ID: Tap on your Apple ID at the top, then tap on “View Apple ID.”
- Authenticate: If prompted, enter your Apple ID password or use Face ID/Touch ID to authenticate.
- Tap on Country/Region: In the Account Settings page, tap on “Country/Region.”
- Change Country or Region: Tap on “Change Country or Region,” then select the desired country from the list.
- Agree to Terms: Review and agree to the terms and conditions for the selected country.
- Enter Payment Information: Provide a valid payment method and billing address for the new country.
- Done: Tap “Done” to save the changes. Your Apple ID country will be updated, and the App Store or iTunes Store will switch to the new country.
Note: Changing the country associated with your Apple ID will affect your access to content and services that are available in different countries. Ensure to consider the implications before making the change.
In more detail below, we will guide you through the steps to change your country on an iPhone, along with some important considerations and potential issues that may arise.
Table of Contents
Why Change Country on iPhone?
Before we delve into the process of changing the country on your iPhone, let’s explore some of the reasons why you might want to do so:
- Access to country-specific apps: Some apps are only available in certain countries due to licensing or regional restrictions. By changing your country, you can gain access to a wider range of apps and services.
- Localized content: Changing your country allows you to access localized content such as music, movies, books, and news that may not be available in your current country.
- App Store pricing: App prices can vary between countries. By changing your country, you may be able to take advantage of lower prices or special offers available in a different region.
- Traveling or moving: If you are traveling or moving to a different country, changing your country on your iPhone ensures that you have access to local services and features.
Step-by-Step Guide to Change Country on iPhone
Now that we understand the benefits of changing the country on your iPhone, let’s walk through the step-by-step process:
Step 1: Open the Settings App
To begin, locate and open the “Settings” app on your iPhone.
The app icon resembles a gear and is typically found on the home screen.
Step 2: Tap on your Apple ID
Within the Settings app, tap on your Apple ID, which is displayed at the top of the screen.
This will open a new menu with various options related to your Apple ID and iCloud.
Step 3: Tap on “Media & Purchases”
In the Apple ID menu, scroll down and tap on “Media & Purchases.”
This option allows you to manage your media settings, including your country or region.
Step 4: Tap on “View Account”
Within the “Media & Purchases” menu, tap on “View Account.”
You may be prompted to enter your Apple ID password or use Touch ID/Face ID to authenticate your account.
Step 5: Tap on “Country/Region”
On the Account Information page, locate and tap on “Country/Region.”
This will display the current country or region associated with your Apple ID.
Step 6: Tap on “Change Country or Region”
Within the Country/Region menu, tap on “Change Country or Region.”
You will be presented with a list of available countries or regions to choose from.
Step 7: Select a New Country or Region
Browse through the list of countries or regions and select the one you want to change to.
Keep in mind that some countries may have specific requirements or restrictions for changing your region.
Step 8: Review and Agree to Terms and Conditions
After selecting a new country or region, you may be required to review and agree to the terms and conditions specific to that region.
Read through the terms carefully and tap “Agree” to proceed.
Step 9: Provide a Valid Payment Method
In order to complete the country change, you will need to provide a valid payment method that is accepted in the new country or region.
This is necessary for purchasing apps, music, or other media content.
Step 10: Verify your New Country or Region
Once you have provided a payment method, your iPhone will verify the new country or region.
This process may take a few moments.
Once verified, your iPhone will display the new country or region associated with your Apple ID.
Congratulations! You have successfully changed the country on your iPhone.
You can now enjoy country-specific apps, content, and services available in your new region.
Common Issues and Troubleshooting
While changing the country on your iPhone is generally a straightforward process, there are a few common issues that you may encounter.
Here are some troubleshooting tips:
Issue 1: Payment method not accepted
If your current payment method is not accepted in the new country or region, you will need to add a new payment method that is valid in that region.
Consider using a local credit card or setting up an alternative payment method such as Apple Pay or PayPal.
Issue 2: Incompatible apps or content
Some apps or content may not be available or compatible in the new country or region.
If you encounter this issue, you may need to search for alternative apps or content that are specific to your new region.
Issue 3: Restrictions on changing country
Apple imposes certain restrictions on changing your country or region, especially if you have an active subscription or credit balance.
If you are unable to change your country, contact Apple Support for further assistance.
FAQs – How to Change Country on iPhone?
1. Can I change my country on iPhone without an Apple ID?
No, changing the country on your iPhone requires an Apple ID.
Your Apple ID is linked to your country or region settings and is necessary for accessing apps, content, and services specific to that region.
2. Will changing my country on iPhone affect my existing apps and data?
No, changing your country on iPhone will not affect your existing apps and data.
However, some apps or content may not be available or compatible in the new country, requiring you to search for alternatives.
3. Can I change my country on iPhone multiple times?
Yes, you can change your country on iPhone multiple times.
However, there may be limitations or restrictions imposed by Apple, especially if you have an active subscription or credit balance.
4. Will changing my country on iPhone affect my Apple Music subscription?
Changing your country on iPhone may affect your Apple Music subscription if the service is not available in the new country.
In such cases, you may need to cancel your existing subscription and sign up for a new one in the new country.
5. Can I change my country on iPhone while traveling?
Yes, you can change your country on iPhone while traveling. This allows you to access local services and features specific to the country you are visiting.
However, keep in mind any potential limitations or restrictions that may apply.
6. Will changing my country on iPhone affect my iCloud storage?
No, changing your country on iPhone will not affect your iCloud storage.
Your iCloud storage remains intact and accessible regardless of the country or region associated with your Apple ID.
7. Can I change my country on iPhone if I have an unpaid balance?
In most cases, you will not be able to change your country on iPhone if you have an unpaid balance.
It is recommended to settle any outstanding payments before attempting to change your country or region.
8. Will changing my country on iPhone affect my iMessage and FaceTime settings?
Changing your country on iPhone should not affect your iMessage and FaceTime settings.
However, it is always a good idea to double-check your settings after changing your country to ensure proper functionality.
9. Can I change my country on iPhone if I have an active AppleCare+ plan?
Changing your country on iPhone may not affect your active AppleCare+ plan.
However, it is advisable to contact Apple Support to confirm any potential implications or requirements specific to your AppleCare+ plan.
10. Will changing my country on iPhone affect my iTunes Match or Apple One subscription?
Changing your country on iPhone may affect your iTunes Match or Apple One subscription if the services are not available in the new country.
You may need to cancel your existing subscription and sign up for a new one in the new country.
Summary – How to Change Country on iPhone?
Changing the country on your iPhone can open up a world of new possibilities, from accessing country-specific apps to enjoying localized content.
By following the step-by-step guide outlined in this article, you can easily change your country or region on your iPhone.
Remember to consider any potential issues or restrictions that may arise, such as incompatible apps or payment method limitations.
With a few simple steps, you can unlock a whole new digital experience on your iPhone.